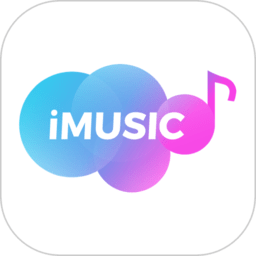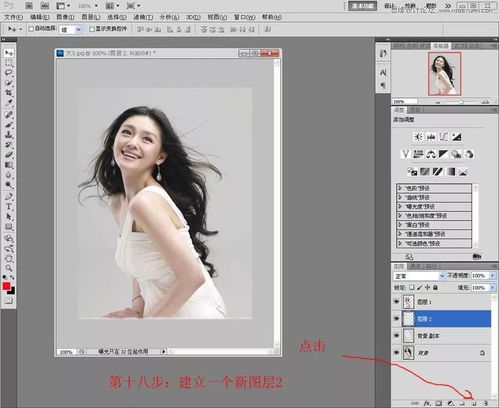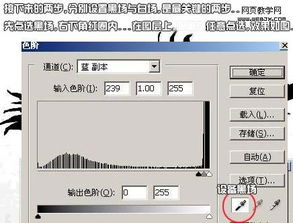利用Photoshop通道技术抠取繁密树枝背景的方法
如何用PS通道给繁密的树枝扣背景
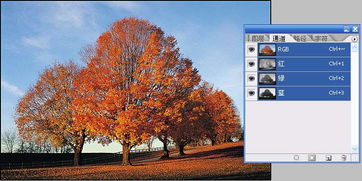
当我们面对一张繁密的树枝照片,想要将其背景完美扣除时,使用Photoshop中的通道功能会是一个高效且精确的选择。下面,我们就来详细讲解如何使用PS通道来扣除繁密的树枝背景。

一、打开图片并进入通道面板

1. 首先,在Photoshop中打开你需要处理的图片。确保图片已经以最佳分辨率导入,以便在后续处理中获得最佳效果。
2. 在Photoshop窗口的顶部菜单栏中,找到并点击“窗口”,然后选择“通道”。这将打开一个新的面板,显示当前图片的红、绿、蓝三个颜色通道以及一个复合通道(RGB)。
二、选择并复制最佳通道
1. 在通道面板中,仔细观察红、绿、蓝三个通道。通常,我们需要找到一个对比度最高的通道,即树枝与背景之间的颜色差异最明显的通道。这通常是红色或蓝色通道,但在某些情况下也可能是绿色通道。
2. 找到最佳通道后,右键点击该通道,然后选择“复制通道”。这将创建一个该通道的副本,你可以在新的副本上进行操作而不影响原始通道。
三、调整通道对比度
1. 选中你复制的通道副本,在Photoshop顶部菜单栏中找到“图像”,然后选择“调整”,接着选择“色阶”(或按快捷键Ctrl+L)。
2. 在弹出的色阶对话框中,你会看到三个滑块:黑色、灰色和白色。通过拖动这些滑块,你可以调整通道的对比度。目标是让树枝部分变得更亮(接近白色),而背景部分变得更暗(接近黑色)。
3. 调整完成后,点击确定按钮应用更改。此时,你应该能够看到一个更加清晰的树枝轮廓。
四、使用画笔工具清理边缘
1. 尽管色阶调整已经帮助我们获得了不错的对比度,但某些区域可能仍然不够完美。此时,我们可以使用画笔工具来进一步清理边缘。
2. 选择画笔工具(快捷键B),并设置适当的画笔大小和硬度。然后,将前景色设置为白色,用画笔在树枝部分进行涂抹,使其变得更亮。同样地,如果某些背景区域过亮,可以将前景色设置为黑色,用画笔进行涂抹使其变暗。
3. 记住,要仔细处理每一个边缘,确保树枝与背景之间的过渡自然且清晰。
五、将通道作为选区载入
1. 完成上述步骤后,我们已经得到了一个相对干净的树枝轮廓。接下来,我们需要将这个轮廓作为选区载入到图层中。
2. 在通道面板中,点击你复制的通道副本旁边的“将通道作为选区载入”按钮(一个虚线圆圈图标)。此时,你会看到图片中出现了一个蚂蚁线表示的选区。
六、返回RGB通道并删除背景
1. 在通道面板中,点击“RGB”通道以返回到彩色模式。此时,你的选区仍然保持激活状态。
2. 在图层面板中,双击背景图层将其解锁,并命名为一个更合适的名称(如“树枝”)。然后,创建一个新的图层(快捷键Ctrl+Shift+N),并将其放在“树枝”图层的下方。
3. 选择“树枝”图层,然后按下Delete键(或Backspace键,取决于你的键盘布局)。这将删除选区内的内容,只留下树枝部分。此时,你的背景图层应该是空的或显示为背景色。
4. 你可以为背景图层添加一个新的背景图片或颜色,以查看扣除背景后的效果。
七、微调和优化
1. 有时,即使我们已经按照上述步骤进行了处理,仍然可能会发现一些边缘不够完美或存在一些小瑕疵。此时,我们可以使用Photoshop中的其他工具进行微调。
2. 例如,你可以使用“橡皮擦工具”来擦除不需要的部分,或使用“修复画笔工具”来修复一些小的瑕疵。
3. 此外,你还可以使用“模糊工具”或“锐化工具”来调整树枝部分的清晰度,使其看起来更加自然。
八、保存和处理最终结果
1. 完成所有微调后,你的树枝部分应该已经完美地从背景中扣除出来了。此时,你可以将处理后的图片保存为PNG格式(支持透明背景),以便在其他项目中使用。
2. 如果你需要将树枝部分与新的背景合并,只需将新的背景图片拖放到图层面板中,并放在“树枝”图层的下方即可。
3. 最后,不要忘记保存你的工作文件(PSD格式),以便将来进行任何修改或调整。
通过以上步骤,我们成功地使用Photoshop的通道功能扣除了繁密的树枝背景。这个过程虽然需要一些时间和耐心,但当你看到最终的结果时,你会发现这一切都是值得的。希望这篇文章能够帮助你更好地掌握这一技巧,并在未来的图像处理中更加得心应手。
- 上一篇: 微信贷款申请全攻略
- 下一篇: 揭秘:庶务一词的详细解释
-
 PS通道抠图教程:详细步骤图解,轻松掌握资讯攻略01-13
PS通道抠图教程:详细步骤图解,轻松掌握资讯攻略01-13 -
 PS通道抠图:解锁图像编辑的高级技巧资讯攻略01-15
PS通道抠图:解锁图像编辑的高级技巧资讯攻略01-15 -
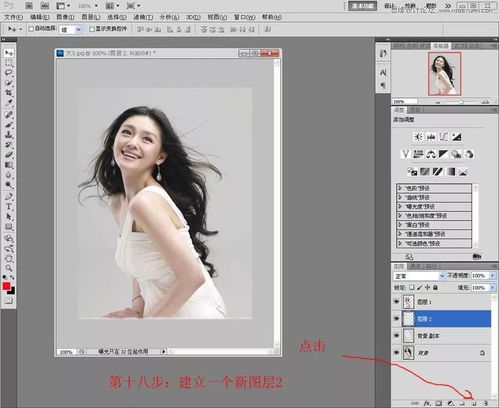 精通PS!揭秘通道抠图的绝妙技巧资讯攻略01-16
精通PS!揭秘通道抠图的绝妙技巧资讯攻略01-16 -
 PS基础教程:实战通道抠图技巧详解资讯攻略01-14
PS基础教程:实战通道抠图技巧详解资讯攻略01-14 -
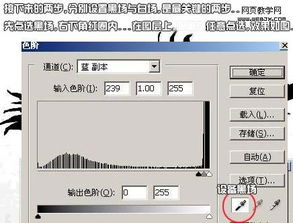 精通PS:揭秘通道抠图的神奇步骤资讯攻略12-07
精通PS:揭秘通道抠图的神奇步骤资讯攻略12-07 -
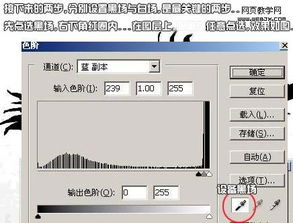 一键解锁!通道抠图实用技巧大揭秘资讯攻略01-29
一键解锁!通道抠图实用技巧大揭秘资讯攻略01-29