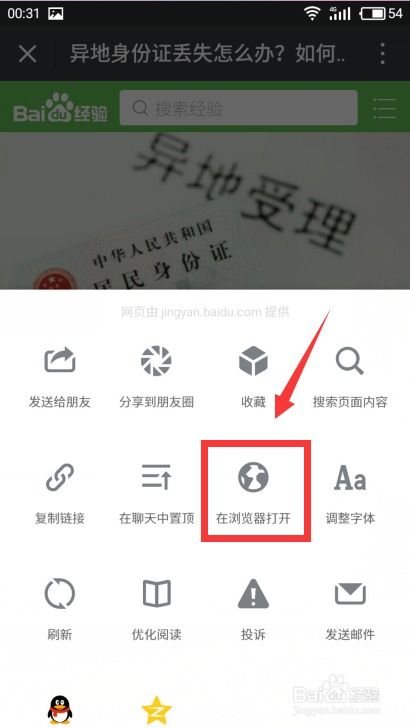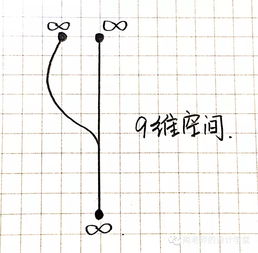如何轻松解除安全模式,一探究竟!
当我们使用电脑或智能手机时,有时会遇到系统进入安全模式的情况。安全模式是一种特殊的启动模式,旨在在系统出现问题时提供一种受限的环境,以便用户进行故障排除和系统修复。然而,一旦问题解决,我们通常会希望退出安全模式,恢复正常操作。以下是针对电脑和智能手机,分别介绍如何解除安全模式的方法。

电脑安全模式解除方法
一、Windows系统
1. 重新启动电脑

最直接的方法是重新启动电脑。大多数情况下,电脑会在正常启动过程中自动退出安全模式,恢复正常操作。你只需要点击“开始”菜单,选择“重启”或“关机”后再开机即可。
2. 检查启动设置
如果电脑在重启后仍然进入安全模式,可能是因为启动设置被更改。你可以通过以下步骤检查并恢复正常的启动设置:
在安全模式下,点击“开始”菜单,然后依次点击“设置”、“更新与安全”、“恢复”。
在“高级启动”部分,点击“立即重启”。
电脑将重启并进入高级启动选项菜单。选择“疑难解答”、“高级选项”、“启动设置”和“重启”。
当电脑重新启动时,会显示一系列启动选项。选择“4”或“启用安全模式”之外的选项,如“正常启动Windows”。
3. 检查系统配置实用程序
有时,系统配置实用程序(msconfig)可能被设置为在安全模式下启动。你可以通过以下步骤更改此设置:
在安全模式下,按“Win + R”键打开“运行”对话框,输入“msconfig”并按回车。
在“系统配置”窗口中,切换到“引导”选项卡。
在“引导选项”部分,确保“安全引导”选项未被勾选。
点击“应用”和“确定”,然后重启电脑。
4. 使用命令行
如果你熟悉命令行操作,可以通过以下步骤退出安全模式:
在安全模式下,按“Win + X”键,然后选择“命令提示符(管理员)”。
在命令提示符窗口中,输入“bcdedit /deletevalue {default} safeboot”并按回车。
重启电脑,电脑应该会正常启动。
二、Mac系统
对于Mac电脑,通常没有与Windows相似的安全模式(也称为“安全启动”)。不过,有时你可能会遇到Mac在启动时显示一个地球图标和进度条,这类似于安全模式的状态。如果你希望解除这种状态,可以尝试以下方法:
1. 重新启动并重置NVRAM
NVRAM(非易失性随机访问存储器)存储着Mac的一些启动设置。重置NVRAM有时可以解决启动问题:
关闭Mac。
按住“Option + Command + P + R”键的同时,打开Mac。
继续保持按键约20秒,直到Mac重新启动并听到启动声。
2. 检查启动磁盘
如果Mac在启动时无法找到有效的启动磁盘,可能会导致启动问题。你可以使用“磁盘工具”来修复启动磁盘:
从macOS恢复模式(通过按住“Command + R”键启动Mac进入)启动。
在macOS恢复菜单中,选择“磁盘工具”。
在“磁盘工具”窗口中,选择你的启动磁盘,然后点击“急救”按钮。
3. 重新安装macOS
如果以上方法都无效,你可能需要重新安装macOS:
从macOS恢复模式启动。
在恢复菜单中,选择“重新安装macOS”。
按照屏幕上的说明进行操作,完成安装后重新设置你的Mac。
智能手机安全模式解除方法
一、Android手机
1. 重启手机
对于大多数Android手机,最简单的解除安全模式的方法是重启手机。长按手机的电源键,选择“重启”或“重新启动”。
2. 检查物理按键
有时,安全模式可能是因为手机的某个物理按键(如音量键)被卡住或损坏而意外激活的。确保所有按键都正常工作,没有卡住或损坏的情况。
3. 移除最近安装的应用
有时,某个新安装的应用可能会导致手机进入安全模式。你可以尝试在安全模式下卸载最近安装的应用:
在安全模式下,打开手机的“设置”应用。
滚动到“应用”或“应用管理器”部分。
查找最近安装的应用,选择它,然后点击“卸载”。
4. 恢复出厂设置
如果以上方法都无效,你可能需要考虑恢复出厂设置。但请注意,这将删除手机上的所有数据,因此请务必先备份:
在安全模式下,打开手机的“设置”应用。
滚动到“备份和重置”部分。
选择“恢复出厂设置”,然后按照屏幕上的说明进行操作。
二、iPhone/iPad
对于iPhone和iPad,iOS系统并没有一个类似于Android的安全模式。但是,如果你遇到了类似于安全模式的受限操作状态(如屏幕显示iTunes和USB图标,或启动时出现恢复模式),你可以尝试以下方法:
1. 退出恢复模式
连接你的设备到电脑,并打开iTunes(对于macOS Catalina及更高版本,请使用Finder)。
当你的设备显示在iTunes或Finder中时,选择“恢复”或“更新”。
按照屏幕上的说明进行操作,以退出恢复模式并更新或恢复你的设备。
2. DFU模式恢复
如果恢复模式无效,你可以尝试进入DFU(设备固件更新)模式来恢复你的设备:
关闭你的设备。
按住设备的“音量减”按钮和“电源”按钮同时,直到设备屏幕变黑。
在保持按住“音量减”按钮的同时,松开“电源”按钮,继续按住“音量减”按钮5秒钟。
此时,你的设备应该处于DFU模式。连接设备到电脑,并在iTunes或Finder中选择恢复选项。
以上是针对电脑和智能手机如何解除安全模式的方法。希望这些方法能帮助你快速恢复正常操作。如果问题仍然存在,建议联系设备制造商或专业维修人员以获得进一步的帮助。
-
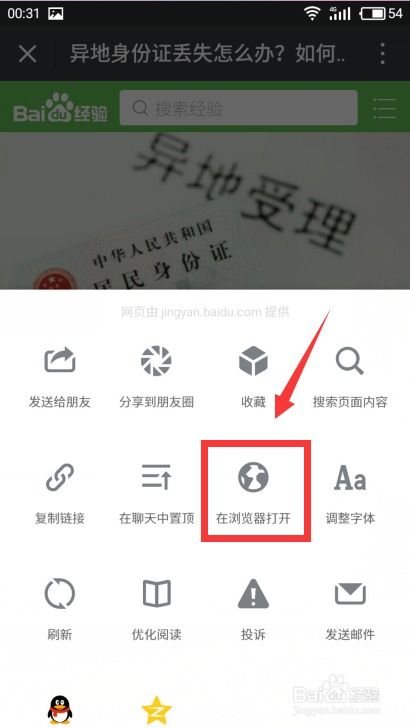 如何在浏览器APP中轻松启用安全浏览模式资讯攻略11-23
如何在浏览器APP中轻松启用安全浏览模式资讯攻略11-23 -
 金山软件文件夹能否安全删除?一探究竟!资讯攻略10-27
金山软件文件夹能否安全删除?一探究竟!资讯攻略10-27 -
 揭秘:什么是数读?一探究竟!资讯攻略12-06
揭秘:什么是数读?一探究竟!资讯攻略12-06 -
 掌握空调ECO模式,轻松享受节能生活!资讯攻略10-26
掌握空调ECO模式,轻松享受节能生活!资讯攻略10-26 -
 揭秘“警戒”的拼音魅力:一探究竟资讯攻略11-21
揭秘“警戒”的拼音魅力:一探究竟资讯攻略11-21 -
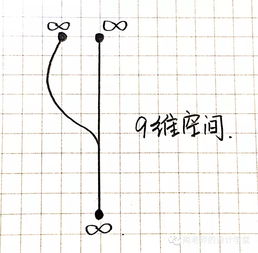 揭秘四维空间:简单易懂,带你一探究竟!资讯攻略11-30
揭秘四维空间:简单易懂,带你一探究竟!资讯攻略11-30