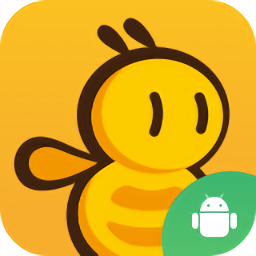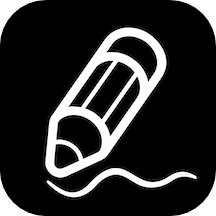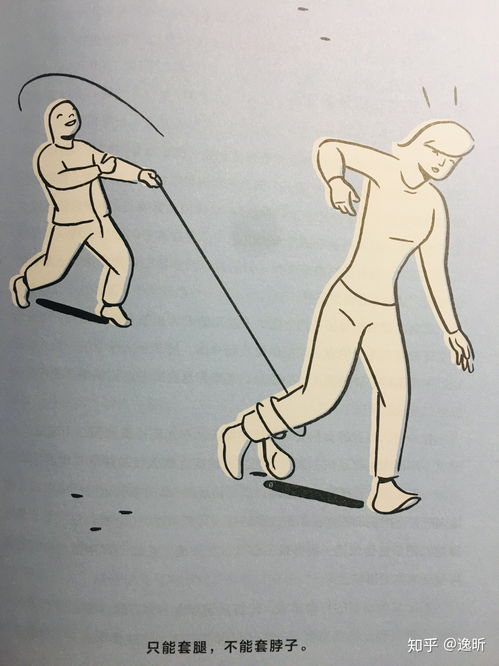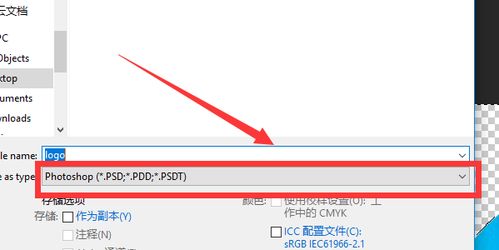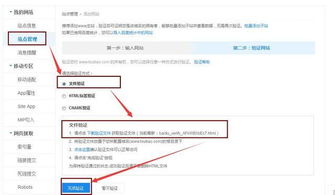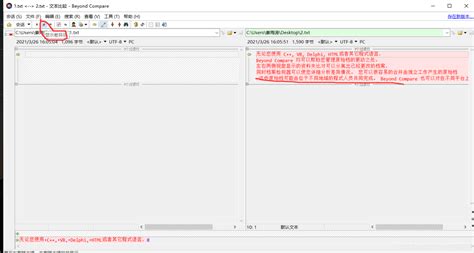掌握套索工具的高效使用技巧
套索工具怎么用

套索工具是图像编辑软件中一项非常实用的功能,常用于选定不规则的图像区域。Photoshop、GIMP以及众多其他的图像编辑软件中都有这项功能。尽管不同的软件在具体的操作上略有不同,但基本的使用方法和原理是一致的。本文将详细介绍套索工具的使用技巧,帮助你轻松掌握这一功能。

一、了解套索工具
套索工具主要包括三种形式:自由套索工具、多边形套索工具和磁性套索工具。
1. 自由套索工具:用户可以用鼠标自由绘制任意形状的选区。这种工具比较适合选取形状不规则的区域。
2. 多边形套索工具:用户可以单击鼠标左键绘制直线段,从而形成多边形选区。这个工具更适用于选取有明确边角的图像区域。
3. 磁性套索工具:它能够自动识别图像的边缘,并以鼠标为锚点沿着边缘自动生成选区。这大大减少了手动绘制的工作量,适合快速而精确地选取复杂区域。
二、打开并导入图像
以Photoshop为例,详细介绍套索工具的使用方法。
1. 打开Photoshop:首先启动Photoshop软件,进入到软件的主界面。
2. 导入图像:通过“文件”菜单中的“打开”选项,将你需要编辑的图像导入到Photoshop中。或者使用快捷键Ctrl+O,在弹出对话框中选择你希望处理的图像文件。
三、选择套索工具
1. 工具栏位置:在Photoshop的左侧工具栏中,可以看到一系列的工具图标。默认情况下,套索工具是嵌套在一起的,通常自由套索工具在上方,磁性套索工具在下方,而多边形套索工具有时可能需要你右击(Windows)或按住Control(Mac)再单击自由套索工具进行选择。
2. 快捷键:你也可以通过快捷键L快速切换到套索工具组,之后使用Shift+L进行切换自由套索工具、多边形套索工具和磁性套索工具。
四、使用自由套索工具
1. 激活工具:点击工具栏中的自由套索工具图标,或者在快捷键状态下按下L直到自由套索工具被选中。
2. 绘制选区:将鼠标移动到图像窗口中,单击鼠标左键开始绘制。自由套索工具会根据你鼠标的移动轨迹生成一条不规则的线条,线条闭合之前是一个动态的选区,线条闭合时形成一个封闭的选区。
3. 闭合选区:绘制到你希望选区的起点时,松开鼠标左键,这时Photoshop会自动闭合线条,形成一个完整的选区。如果你希望在中途放弃选区,可以按Esc键退出套索工具模式。
4. 调整选区:如果绘制完毕后发现选区有些偏离,可以通过鼠标拖动选区的边缘进行调整。如果你对精度要求比较高,可以结合缩放工具和移动工具,仔细调整选区的形状和位置。
五、使用多边形套索工具
1. 激活工具:点击工具栏中的多边形套索工具图标,或者使用快捷键切换到多边形套索工具。
2. 绘制多边形:将鼠标移动到图像窗口中,单击鼠标左键开始绘制第一段线段。随后移动鼠标到下一个点再次单击,可以连续绘制多段直线。
3. 闭合选区:回到起始点时,双击鼠标左键,多边形套索工具会自动闭合选区。你也可以在任何时候按Esc键取消当前的绘制。
4. 微调选区:绘制完多边形选区后,可以同样通过拖动选区的边缘或顶点来进行微调。
六、使用磁性套索工具
1. 激活工具:点击工具栏中的磁性套索工具图标,或者在快捷键状态下切换到磁性套索工具。
2. 设置参数:在开始绘制之前,你可能需要在工具栏上方的选项栏中设置一些参数,如宽度、对比度、频率等。这些参数会影响磁性套索工具对图像边缘的识别能力和准确性。
宽度:定义磁性套索工具在图像中搜索边缘的距离范围。较大的宽度适用于较宽或不规则的边缘,较小的宽度适用于精确选取较窄的边缘。
对比度:控制磁性套索工具对边缘敏感的程度。图像中边缘的对比度越高,识别能力越强。如果你的图像边缘不清晰,可能需要降低对比度设置。
频率:确定磁性套索工具放置锚点的频率。较高的频率意味着生成更多的锚点,从而使得选区更加精细,但可能会使处理速度变慢。
3. 绘制选区:将鼠标移动到图像窗口中,单击鼠标左键开始绘制。磁性套索工具会自动沿着图像的边缘放置锚点,你可以根据需要调整鼠标的移动速度来控制锚点的数量。
4. 闭合选区:绘制到你希望选区的起点时,双击鼠标左键,磁性套索工具会自动闭合选区。如果在中途想要调整方向或精度,可以按空格键暂时切换到抓手工具,通过拖动来微调你的视角,之后松开空格键继续绘制。
5. 优化选区:完成选区后,可以使用快捷键Ctrl+D取消选区以进行其他操作,如果发现边缘有些不理想,可以返回选区工具(包括自由套索、多边形套索工具等)进一步修正,或使用选区修改功能(如扩展、收缩、平滑等)来优化选区。
七、技巧与注意事项
1. 善用缩放工具:在选取精细的图像区域时,可以结合缩放工具(快捷键Z)放大图像,确保准确性。
2. 调整画布:通过抓手工具(快捷键H)平移画布,更容易找到你想要选区的区域。
3. 键盘快捷键:熟练使用快捷键可以提高工作效率,比如Ctrl+J(或Cmd+J在Mac上)可以复制选区到一个新的图层。
4. 存储选区:在处理复杂图像时,你可能需要多次使用同一个选区。此时可以将选区存储起来,方便后续调用。方法是选择“选择”菜单中的“存储选区”选项。
5. 背景影响:当处理复杂背景图像时,可以考虑使用磁性套索工具进行边缘检测,通过调整工具的参数和背景的色彩对比,实现更加精准的选区。
套索工具虽然操作简单,但在处理图像时能够提供强大的灵活性和精确性。掌握自由套索工具、多边形套索工具和磁性套索工具的使用方法,并熟练运用这些技巧和注意事项,能够帮助你更有效地编辑和处理图像。无论是业余爱好者还是专业设计师,都能够从这项功能中受益。
- 上一篇: 探索实体娃娃的乐趣:两招让你尽享欢乐时光
- 下一篇: 掌握秘诀:最大化激发个人主观能动性的艺术
-
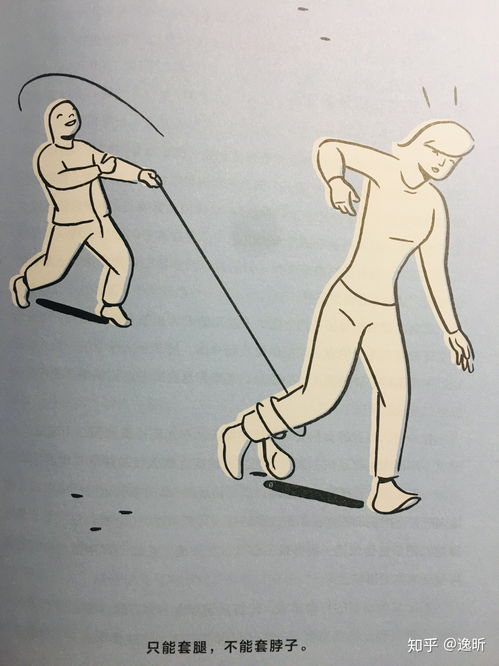 如何用绳子制作并系好套索?资讯攻略11-26
如何用绳子制作并系好套索?资讯攻略11-26 -
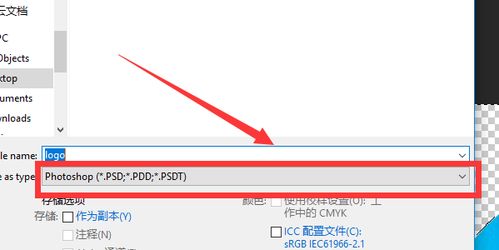 PS怎么更换图片底色?资讯攻略11-20
PS怎么更换图片底色?资讯攻略11-20 -
 PS中如何实现羽化效果?资讯攻略11-13
PS中如何实现羽化效果?资讯攻略11-13 -
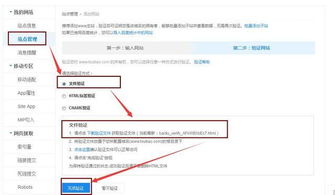 掌握百度站长工具的高效使用方法资讯攻略12-01
掌握百度站长工具的高效使用方法资讯攻略12-01 -
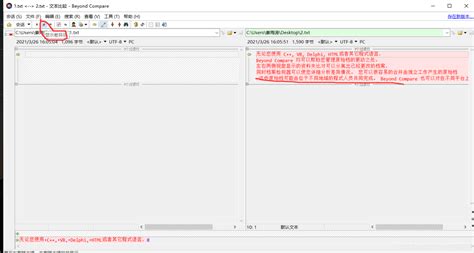 掌握高效比对工具:BCompare软件使用指南资讯攻略11-01
掌握高效比对工具:BCompare软件使用指南资讯攻略11-01 -
 掌握CAD三维建模技巧:多种高效建模思路揭秘资讯攻略11-18
掌握CAD三维建模技巧:多种高效建模思路揭秘资讯攻略11-18