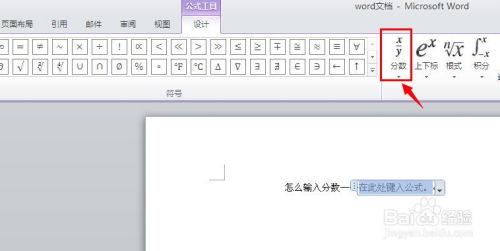轻松掌握:在Word中完美输入分数的技巧
在现代办公和学习中,文档编辑几乎成了每个人必备的技能。无论是撰写报告、制作PPT,还是撰写学术论文,Microsoft Word都是大家常用的工具之一。然而,在Word中输入分数这一操作,却让不少初学者感到头疼。别担心,今天我们就来详细讲解一下,如何在Word中轻松打出分数,让你的文档更加专业和美观。

为什么要学会在Word中打分数?
在处理数学公式、科学报告、或是学术论文时,分数的出现频率非常高。如果手动用字符拼凑分数,不仅看起来不专业,还容易出错。而Word提供了多种输入分数的方法,不仅准确率高,还能保持文档的一致性和美观度。掌握这些技巧,将大大提升你的文档编辑效率和专业度。

Word打分数的基础方法
方法一:使用“插入”功能
1. 打开Word文档:首先,打开你需要编辑的Word文档。
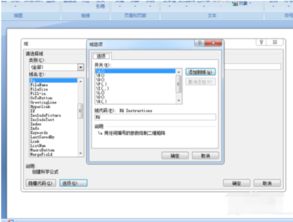
2. 定位光标:将光标移动到你想插入分数的位置。

3. 插入菜单:点击顶部菜单栏中的“插入”选项。
4. 公式工具:在“插入”菜单中,找到并点击“公式”工具。如果你的Word版本较新,可能会在“符号”组中直接看到“分数”选项。
5. 选择分数格式:在“公式”工具中,选择“分数”选项,可以看到多种分数格式,如“分子/分母”、“带分数”等。选择你需要的格式。
6. 输入分子和分母:选择分数格式后,会自动生成一个分数框,你只需要在分子和分母的位置输入相应的数字即可。
方法二:使用快捷键
如果你经常需要输入分数,使用快捷键会更加高效。
1. 打开Word文档:同样,先打开你需要编辑的Word文档。
2. 定位光标:将光标移动到你想插入分数的位置。
3. 启用域代码:按下快捷键`Ctrl + F9`,这会在光标位置插入一对大括号`{}`,这是Word的域代码标记。
4. 输入域代码:在大括号内输入`eq \f(分子,分母)`,例如`eq \f(1,2)`表示分数1/2。
5. 更新域代码:输入完毕后,按下`F9`键,Word会自动将域代码转换成对应的分数格式。
方法三:使用“方程编辑器”
对于需要输入复杂数学公式的用户,Word的“方程编辑器”是一个非常强大的工具。
1. 打开Word文档:先打开你需要编辑的Word文档。
2. 定位光标:将光标移动到你想插入分数的位置。
3. 插入公式:点击顶部菜单栏中的“插入”选项,然后选择“公式”下的“插入新公式”。
4. 选择分数模板:在“设计”选项卡下,找到“分数”模板,点击后会弹出多种分数格式供你选择。
5. 编辑公式:选择分数格式后,你可以在“方程编辑器”中直接输入分子和分母,还可以插入其他数学符号和公式。
进阶技巧:让分数更加美观和灵活
调整分数大小
如果你发现插入的分数大小与文档中的其他内容不匹配,可以手动调整分数的大小。
1. 选中分数:首先,用鼠标选中你想调整大小的分数。
2. 调整字号:在顶部菜单栏中找到“字号”选项,选择合适的字号进行调整。或者,你也可以直接通过快捷键`Ctrl + ]`(增大字号)和`Ctrl + [`(减小字号)来调整。
自定义分数格式
Word提供的分数格式可能并不完全满足你的需求,这时你可以通过自定义格式来实现。
1. 插入分数:先按照上述方法插入一个分数。
2. 选中分数:用鼠标选中插入的分数。
3. 右键菜单:右键点击选中的分数,选择“设置对象格式”。
4. 修改格式:在弹出的“设置对象格式”对话框中,你可以修改分数的字体、颜色、边框等属性,使其与文档的整体风格保持一致。
分数与其他元素的组合
在处理复杂的文档时,你可能需要将分数与其他元素(如文本、图片、表格等)进行组合。这时,你可以利用Word的“文本框”、“形状”等工具来实现。
1. 插入文本框:点击顶部菜单栏中的“插入”选项,然后选择“文本框”下的“绘制文本框”。在文档中绘制一个文本框。
2. 输入分数:在文本框中按照上述方法输入分数。
3. 调整文本框:根据需要调整文本框的大小和位置,使其与文档中的其他元素协调一致。
4. 组合元素:如果你需要将文本框与其他元素(如图片、表格等)进行组合,可以右键点击选中的元素,选择“组合”下的“组合”选项。这样,你就可以将多个元素作为一个整体进行移动和调整了。
常见问题解答
Q1:为什么在Word中插入的分数显示不正常?
A1:这可能是由于你的Word版本不支持某些特定的分数格式或域代码。请确保你的Word是最新版本,并尝试使用其他方法插入分数。
Q2:如何快速删除文档中的所有分数?
A2:你可以使用Word的“查找和替换”功能来快速删除文档中的所有分数。按下快捷键`Ctrl + H`打开“查找和替换”对话框,在“查找内容”框中输入`^d`(表示域),然后在“替换为”框中留空或输入你想替换的内容,点击“全部替换”即可。
Q3:如何调整分数的分子和分母之间的间距?
A3:你可以通过修改分数的字体大小、行距等属性来调整分子和分母之间的间距。另外,如果你使用的是“方程编辑器”插入的分数,还可以在“设计”选项卡下找到“行距”选项进行调整。
结语
掌握在Word中打分数的方法,不仅能让你的文档更加专业和美观,还能提升你的工作效率和文档质量。无论是初学者还是资深用户,都可以通过上述方法轻松实现分数的输入和调整。希望这篇文章能帮助你更好地掌握这一技巧,让你的文档编辑更加得心应手!
- 上一篇: 如何制作百合花手工折纸?
- 下一篇: 轻松学会:如何彻底清除浏览器历史记录
-
 掌握技巧:在Word文档中轻松输入与插入分数资讯攻略02-21
掌握技巧:在Word文档中轻松输入与插入分数资讯攻略02-21 -
 Word中轻松打出分数的绝妙技巧资讯攻略12-04
Word中轻松打出分数的绝妙技巧资讯攻略12-04 -
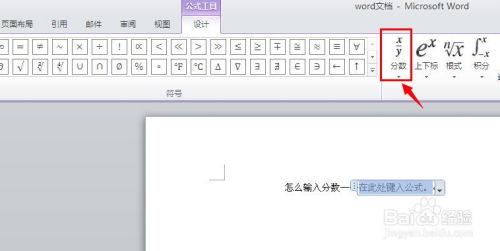 Word中轻松输入分数的技巧资讯攻略02-21
Word中轻松输入分数的技巧资讯攻略02-21 -
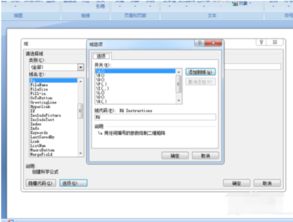 Word文档轻松输入分数,快速打出分数数值的方法资讯攻略12-04
Word文档轻松输入分数,快速打出分数数值的方法资讯攻略12-04 -
 轻松掌握:如何在Word中优雅地输入分数资讯攻略12-04
轻松掌握:如何在Word中优雅地输入分数资讯攻略12-04 -
 在Word中如何插入分数符号资讯攻略02-02
在Word中如何插入分数符号资讯攻略02-02