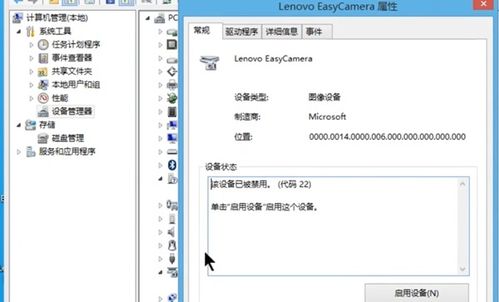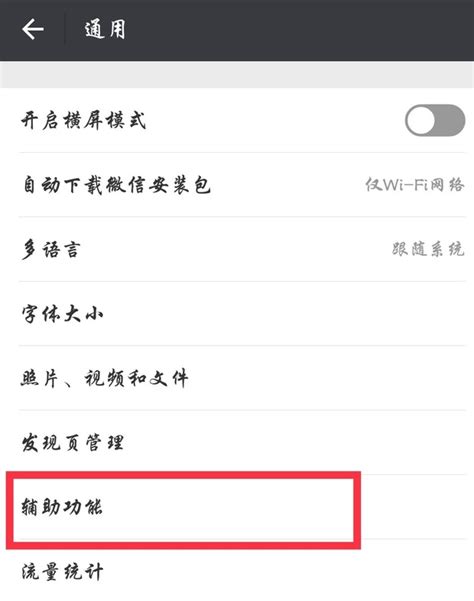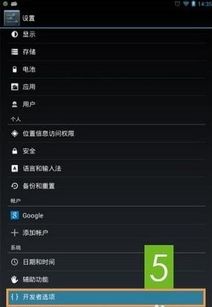启用电脑内置摄像头的步骤
在日常使用电脑的过程中,我们有时需要开启自带的摄像头进行视频通话、录制视频或拍照等操作。然而,对于初次接触电脑的用户来说,如何打开电脑自带的摄像头可能并不是一件显而易见的事情。本文将详细介绍在不同操作系统下如何打开电脑自带的摄像头,以及在使用摄像头时需要注意的一些事项,帮助大家轻松掌握这一技能。
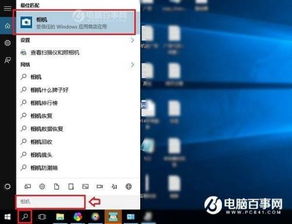
Windows系统下打开电脑自带摄像头
方法一:通过“相机”应用打开
1. 查找“相机”应用:在Windows系统中,微软为用户提供了一个名为“相机”的内置应用程序,专门用于管理摄像头的拍摄和视频通话功能。用户可以在任务栏的搜索框中输入“相机”二字,即可快速找到并打开这个应用。
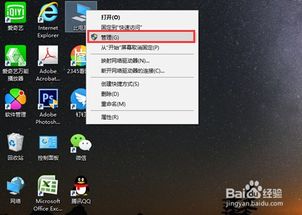
2. 允许应用访问摄像头:在首次打开“相机”应用时,系统可能会弹出一个权限请求窗口,询问是否允许该应用访问摄像头。为了确保摄像头能够正常工作,用户需要点击“是”或“允许”按钮来授予权限。
3. 调整摄像头设置:在“相机”应用界面中,用户可以看到实时拍摄的画面。此时,可以点击屏幕右上角的“设置”图标(通常是一个齿轮形状),进入摄像头设置页面。在这里,用户可以调整摄像头的分辨率、亮度、对比度等参数,以满足不同的拍摄需求。
4. 拍照或录制视频:调整好摄像头设置后,用户就可以开始拍照或录制视频了。在“相机”应用界面中,有一个红色的圆形按钮用于录制视频,而点击相机图标则可以拍摄照片。录制完成后,用户可以在应用界面的左下角查看和管理已拍摄的照片和视频。
方法二:通过设备管理器检查摄像头状态
1. 打开设备管理器:有时,摄像头可能因为驱动程序问题或硬件故障而无法正常工作。在这种情况下,用户可以通过设备管理器来检查摄像头的状态并尝试解决问题。首先,右键点击任务栏左下角的“开始”按钮,然后选择“设备管理器”选项。
2. 查找摄像头设备:在设备管理器的界面中,用户需要展开“成像设备”或“照相机”选项(具体名称可能因系统版本而异),以查看是否列出了摄像头设备。如果摄像头设备出现在列表中,且没有显示任何错误标志(如黄色叹号或问号),则说明摄像头硬件和驱动程序均正常。
3. 更新驱动程序:如果摄像头设备显示错误标志,或者用户怀疑驱动程序存在问题,可以尝试更新驱动程序。右键点击摄像头设备名称,然后选择“更新驱动程序”选项。在弹出的窗口中,用户可以选择自动搜索更新的驱动程序,或者手动指定一个驱动程序文件进行安装。
4. 重启电脑:更新驱动程序后,建议用户重启电脑以确保更改生效。重启后,再次尝试打开“相机”应用或其他需要使用摄像头的软件,以检查摄像头是否已恢复正常工作。
macOS系统下打开电脑自带摄像头
方法一:通过“照片”应用打开
1. 打开“照片”应用:在macOS系统中,用户可以通过“照片”应用来访问和管理摄像头拍摄的照片和视频。首先,点击屏幕左上角的苹果图标,选择“系统偏好设置”,然后在弹出的窗口中点击“照片”选项以打开“照片”应用。
2. 选择摄像头作为导入来源:在“照片”应用的左侧边栏中,用户可以看到一个名为“导入”的选项。点击该选项后,系统会提示用户选择导入来源。此时,用户需要选择“摄像头”作为导入来源。
3. 调整摄像头设置并开始拍摄:选择摄像头作为导入来源后,用户可以看到实时拍摄的画面。此时,可以通过屏幕顶部的菜单栏来调整摄像头的拍摄模式(如照片或视频)、分辨率等参数。调整好设置后,点击“拍照”或“录制”按钮即可开始拍摄。
4. 查看和管理拍摄内容:拍摄完成后,用户可以在“照片”应用的图库中查看和管理已拍摄的照片和视频。这些文件将自动保存到用户指定的位置(如“照片”库的某个相册中)。
方法二:通过“FaceTime”应用打开
1. 打开“FaceTime”应用:macOS系统还提供了一个名为“FaceTime”的内置应用程序,专门用于视频通话。用户可以通过该应用来检查摄像头是否正常工作。首先,点击屏幕左上角的苹果图标,然后在弹出的菜单中选择“FaceTime”选项以打开该应用。
2. 添加联系人并发起通话:在“FaceTime”应用的界面中,用户需要添加一个联系人并发起视频通话。此时,系统会尝试使用摄像头进行视频传输。如果摄像头正常工作,用户应该能够在屏幕上看到自己和对方的实时画面。
3. 调整摄像头设置:在通话过程中,用户可以通过屏幕顶部的菜单栏来调整摄像头的拍摄模式、亮度、对比度等参数。此外,还可以通过点击屏幕左下角的“效果”按钮来应用一些滤镜和动画效果(如模糊背景、镜像等)。
使用摄像头时的注意事项
1. 保护隐私:在使用摄像头时,用户需要注意保护个人隐私。不要在不安全的环境下使用摄像头进行视频通话或拍摄照片和视频。此外,在不使用摄像头时,建议关闭相关应用程序以确保摄像头不会被恶意软件或黑客利用。
2. 清洁摄像头:长时间使用后,摄像头镜头可能会沾染灰尘或污垢。为了确保拍摄效果清晰,用户需要定期清洁摄像头镜头。可以使用柔软的布料(如眼镜布)轻轻擦拭镜头表面。注意避免使用湿布或化学清洁剂来清洁摄像头镜头以免损坏镜头表面。
3. 检查驱动程序和固件:为了确保摄像头能够正常工作,用户需要定期检查摄像头驱动程序和固件的更新情况。如果发现有新的驱动程序或固件可用,请及时下载并安装以确保摄像头性能的稳定性和安全性。
4. 合理安排使用时间:长时间使用摄像头进行视频通话或拍摄可能会导致眼睛疲劳和身体不适。因此,建议用户合理安排使用时间并适当休息以避免对身体造成不良影响。
通过以上介绍和注意事项的提醒,相信用户已经掌握了如何在不同操作系统下打开电脑自带摄像头的方法以及在使用摄像头时需要注意的一些事项。希望这些信息能够帮助用户更好地利用电脑自带的摄像头功能来满足自己的需求。
-
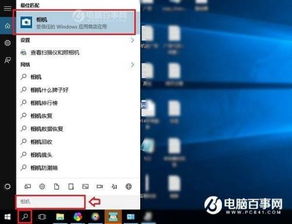 如何启用电脑摄像头资讯攻略12-04
如何启用电脑摄像头资讯攻略12-04 -
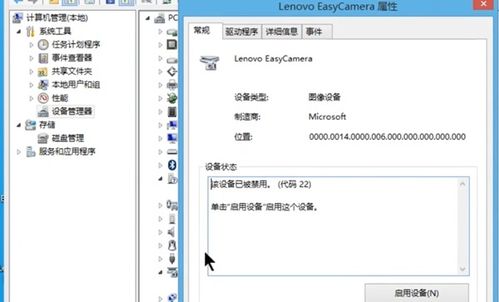 电脑摄像头如何打开?资讯攻略02-01
电脑摄像头如何打开?资讯攻略02-01 -
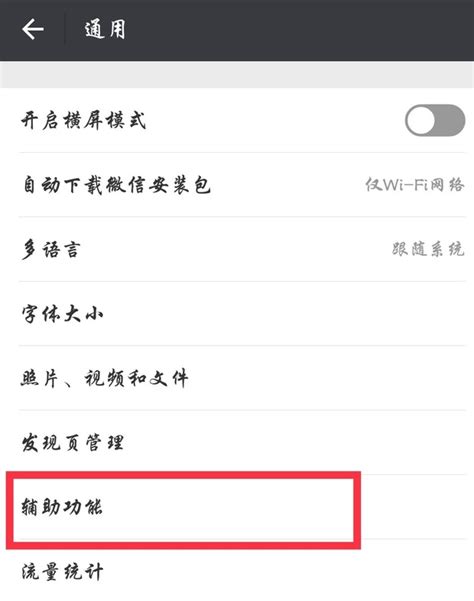 轻松学会:微信群发助手功能的启用步骤资讯攻略11-04
轻松学会:微信群发助手功能的启用步骤资讯攻略11-04 -
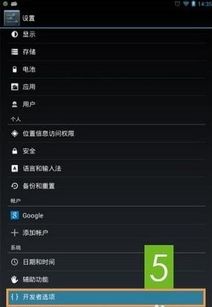 启用USB调试模式的步骤资讯攻略12-01
启用USB调试模式的步骤资讯攻略12-01 -
 电脑摄像头位置在哪里?资讯攻略12-06
电脑摄像头位置在哪里?资讯攻略12-06 -
 轻松学会:如何快速打开电脑摄像头资讯攻略01-29
轻松学会:如何快速打开电脑摄像头资讯攻略01-29