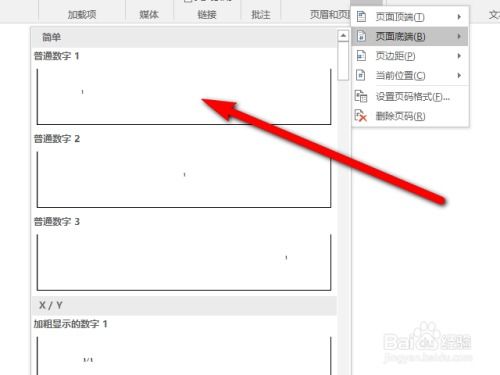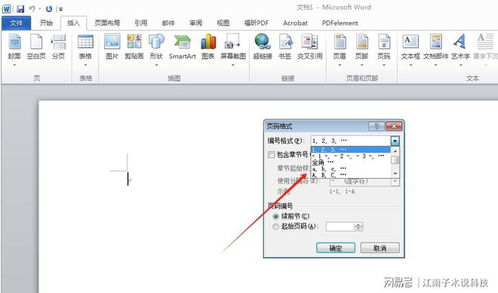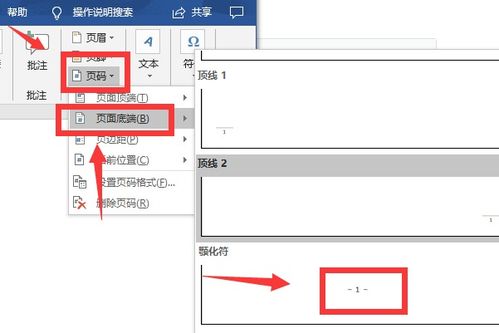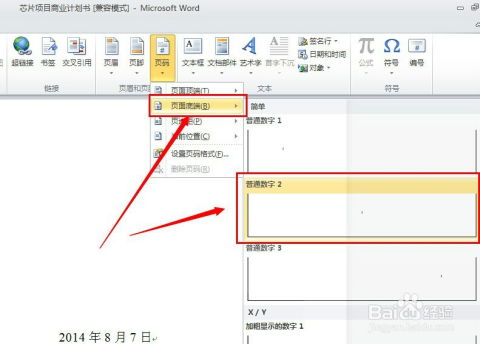Word中轻松添加页码,让你的文档更专业!
在Word文档中插入页码是一个常见且实用的操作,无论是为了方便阅读、打印还是进行文档管理,页码都能发挥重要的作用。以下是一篇详细介绍如何在Word中插入页码的文章,内容涵盖了基础操作、高级设置以及可能遇到的问题,希望能帮助您全面掌握这一技能。

—

在Word文档中插入页码,是文档排版和格式设置中的一个基础环节。页码不仅能够帮助读者快速定位到文档的某一页,还便于文档的打印和装订。本文将详细介绍Word中插入页码的具体步骤,以及一些高级设置和常见问题的解决方法,让您轻松掌握这一实用技能。
一、基础操作:插入页码
1. 打开Word文档:首先,打开您需要插入页码的Word文档。如果文档已经存在,直接双击打开即可;如果是新建文档,需要先创建一个新的Word文件。
2. 定位到页脚或页眉:在Word中,页码通常插入在页脚或页眉位置。您可以通过点击菜单栏中的“插入”选项卡,然后选择“页脚”或“页眉”来实现这一操作。在弹出的下拉菜单中,选择您喜欢的页脚或页眉样式。
3. 插入页码:在页脚或页眉编辑状态下,您会看到菜单栏中出现了一个新的“设计”选项卡。点击它,然后在“页码”组中选择“页码格式”。在弹出的对话框中,您可以选择页码的数字格式(如阿拉伯数字、罗马数字等),以及页码的起始编号(默认为1)。设置完成后,点击“确定”。接着,在“页码”组中点击“页码”按钮,选择页码的位置(如页面底端、页面顶端等)和样式(如普通数字、带圈数字等)。这样,页码就被成功插入到文档中了。
二、高级设置:自定义页码样式
1. 分节插入页码:如果您的文档包含多个部分,且希望每个部分的页码都从1开始编号,或者采用不同的页码格式,那么您需要使用分节符来分隔这些部分,并为每个部分单独设置页码。首先,在需要插入分节符的位置点击鼠标,然后选择“页面布局”选项卡中的“分隔符”按钮。在弹出的下拉菜单中,选择“下一页”或“连续”等选项来插入分节符。接着,在每个分节的页脚或页眉中,按照上述基础操作的方法插入页码,并设置不同的页码格式或起始编号。
2. 隐藏首页页码:有时候,我们可能不希望文档的第一页(通常是封面或目录页)显示页码。这时,您可以在插入页码之前,先选中首页的页脚或页眉,然后在“设计”选项卡中取消勾选“首页不同”选项。这样,首页就不会显示页码了。如果您已经插入了页码,并且希望隐藏首页的页码,可以双击首页的页脚或页眉进入编辑状态,然后选中页码并删除它。需要注意的是,删除页码并不会影响其他页面的页码显示。
3. 设置页码距离:有时候,我们可能希望调整页码与页面边缘的距离,或者页码之间的间距。这时,您可以双击页脚或页眉进入编辑状态,然后选中页码。接着,使用键盘上的方向键或鼠标拖动来调整页码的位置。另外,您还可以右键点击页码,选择“字体”或“段落”选项来进一步调整页码的字体大小、颜色、行距等参数。
4. 添加页码前缀或后缀:有时候,我们可能希望在页码前或后添加一些文字或符号作为前缀或后缀(如“-页码-”、“页码/总页数”等)。这时,您可以在插入页码之前,先在页脚或页眉中输入所需的前缀或后缀文字。然后,按照基础操作的方法插入页码。插入后,您可能需要调整页码与前缀或后缀之间的距离和位置,以确保它们看起来整齐美观。
三、常见问题及解决方法
1. 页码不连续:有时候,我们可能会遇到页码不连续的问题(如第二页的页码显示为3)。这通常是由于文档中存在多个分节,并且每个分节的页码设置不一致所导致的。解决这个问题的方法是,检查文档中的分节符是否正确插入,并确保每个分节的页码设置都是正确的。如果发现某个分节的页码设置不正确,可以双击该分节的页脚或页眉进入编辑状态,然后按照上述高级设置的方法进行调整。
2. 页码不显示:有时候,我们可能会发现页码没有显示出来(如页脚位置为空白)。这可能是由于页脚或页眉的编辑状态被关闭了所导致的。解决这个问题的方法是,双击页面的底部或顶部(即页脚或页眉的位置),进入编辑状态。然后,按照基础操作的方法重新插入页码即可。另外,如果页眉或页脚的样式被设置为不显示页码(如某些内置的页眉或页脚样式),您也需要更换为其他样式或自定义样式来确保页码能够正常显示。
3. 页码格式不正确:有时候,我们可能会发现页码的格式不正确(如数字被截断、罗马数字显示错误等)。这通常是由于页码格式设置不正确所导致的。解决这个问题的方法是,双击页脚或页眉进入编辑状态,然后选中页码。接着,在“设计”选项卡中的“页码”组中点击“页码格式”按钮,检查并修改页码的数字格式和起始编号。如果仍然无法解决问题,可以尝试删除页码并重新插入它。
4. 更新页码:在文档中添加、删除或移动页面时,可能需要更新页码以确保它们的准确性。更新页码的方法是,按Ctrl+A全选文档内容(或者只选择需要更新页码的部分),然后按F9键更新域(即页码)。另外,您也可以点击菜单栏中的“文件”选项卡下的“信息”选项中的“检查问题”按钮下的“检查文档”选项来检查并修复文档中的错误(包括页码错误)。在打开的“文档检查器”对话框中,勾选“页码”等选项并点击“检查”按钮即可。如果发现有错误,您可以按照提示进行修复。
通过以上介绍和实例操作,相信您已经掌握了在Word文档中插入页码的基本方法和高级设置技巧。在实际应用中,您可以根据自己的需求和喜好来灵活调整页码的设置和样式。同时,注意定期检查和更新页码以确保它们的准确性和完整性。这样不仅能够提升文档的专业性和可读性,还能够为您的工作和学习带来更大的便利。
- 上一篇: 一键无损高效转换VOB为MP4格式教程
- 下一篇: 执行组策略编辑器的命令
-
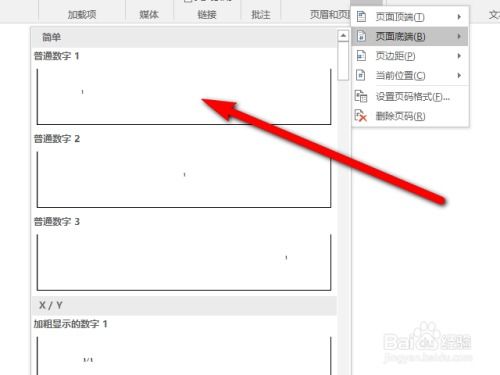 轻松学会:如何在Word文档中优雅地添加页码资讯攻略12-06
轻松学会:如何在Word文档中优雅地添加页码资讯攻略12-06 -
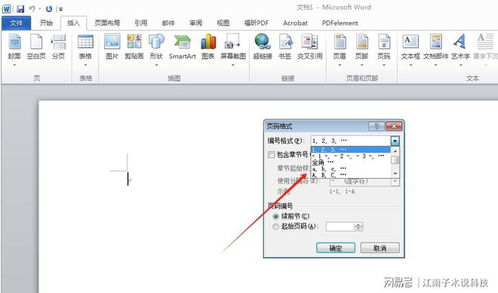 Word文档中轻松添加页码,一步到位的技巧!资讯攻略12-06
Word文档中轻松添加页码,一步到位的技巧!资讯攻略12-06 -
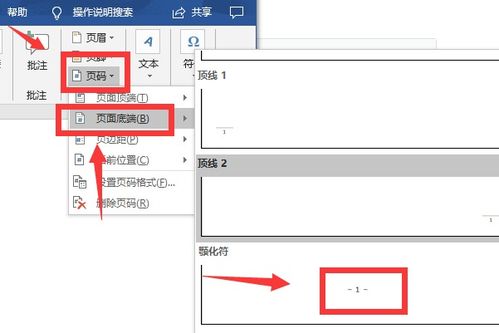 如何在Word中添加页码资讯攻略12-06
如何在Word中添加页码资讯攻略12-06 -
 Word文档页码添加秘籍:轻松几步搞定!资讯攻略01-31
Word文档页码添加秘籍:轻松几步搞定!资讯攻略01-31 -
 轻松掌握:在Word文档中优雅添加页码的技巧资讯攻略12-03
轻松掌握:在Word文档中优雅添加页码的技巧资讯攻略12-03 -
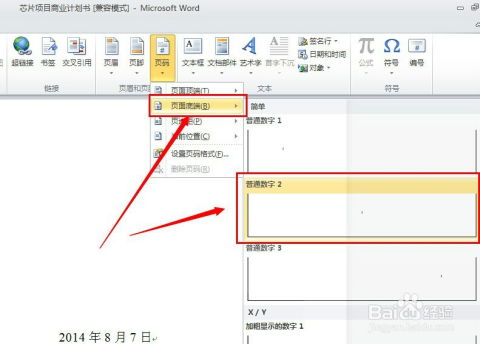 Word中如何设置页码?资讯攻略11-18
Word中如何设置页码?资讯攻略11-18