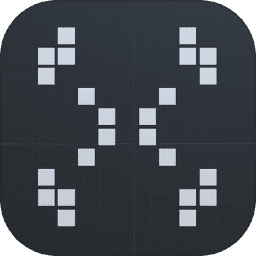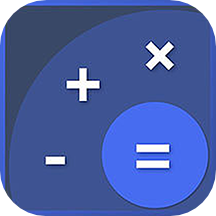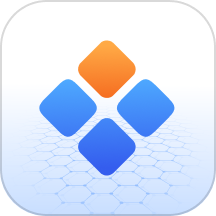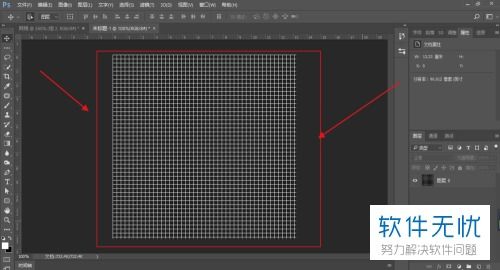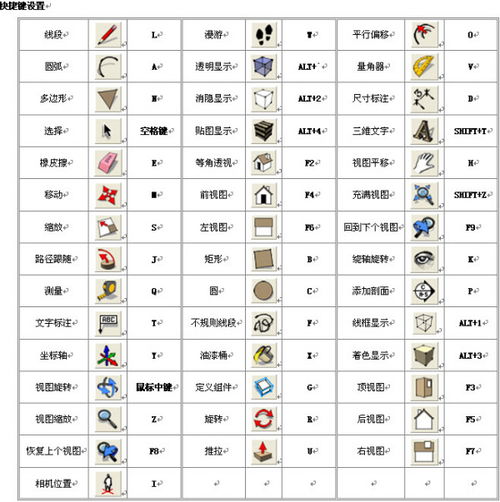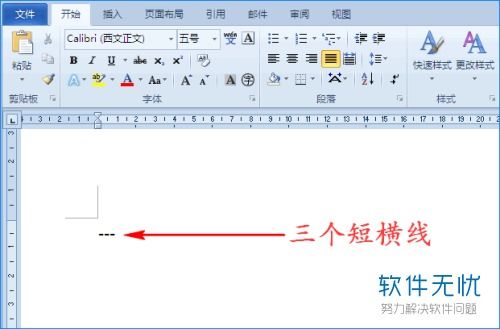如何轻松设置网格线
在日常的办公、学习及设计工作中,网格线作为一种辅助工具,能够帮助我们更精准地布局和对齐内容。无论是Word文档、Excel表格、PowerPoint演示文稿,还是图像编辑软件如Photoshop、Illustrator,甚至是操作系统的桌面布局,网格线都扮演着不可或缺的角色。本文将详细介绍在不同软件及平台上如何设置网格线,以帮助用户更有效地利用这一功能。

Microsoft Word中的网格线设置
在Word中,网格线主要用于辅助文档排版和页面布局。默认情况下,打印时网格线不会显示,但它们对编辑时的视觉对齐非常有帮助。

1. 显示/隐藏网格线:
打开Word文档。
点击“视图”选项卡。
在“显示”组中,勾选或取消勾选“网格线”复选框。
2. 自定义网格线和文档布局:
虽然Word不提供直接的自定义网格线间距功能,但你可以通过设置“文档网格”来间接影响布局。
点击“布局”(或“页面布局”)选项卡。
在“页面设置”组中,点击“对话框启动器”(小箭头)。
在“页面设置”对话框中,选择“文档网格”选项卡。
在这里,你可以选择“无网格”、“只显示网格线”、“文字对齐字符网格”或“指定行和字符网格”,并设置相应的行数、每行字符数和字符间距。
Microsoft Excel中的网格线设置
在Excel中,网格线用于区分单元格,是表格结构的基础。默认情况下,网格线在打印时是可见的,但你可以根据需要进行调整。
1. 显示/隐藏网格线:
打开Excel工作簿。
点击“视图”选项卡。
在“显示”组中,找到“网格线”选项,并勾选或取消勾选以显示或隐藏网格线。
2. 打印网格线:
Excel默认打印网格线,但如果你发现没有打印出来,可以检查设置。
点击“文件”选项卡。
选择“打印”。
在右侧的打印设置中,确保“网格线”选项被勾选。
3. 自定义网格线颜色和样式(高级功能):
Excel本身不支持直接修改网格线颜色和样式,但你可以通过条件格式模拟这种效果。
选择你想要修改样式的单元格区域。
点击“开始”选项卡中的“条件格式”。
选择“新建规则”。
使用“使用公式确定要设置格式的单元格”选项,并输入一个总是为真的公式(如`=TRUE`)。
设置所需的边框样式、颜色和线条粗细。
Microsoft PowerPoint中的网格线设置
在PowerPoint中,网格线主要用于辅助幻灯片上的对象对齐和布局。
1. 显示/隐藏网格线:
打开PowerPoint演示文稿。
点击“视图”选项卡。
在“显示”组中,勾选或取消勾选“网格线”复选框。
2. 使用参考线和标尺:
除了网格线,PowerPoint还提供参考线和标尺来辅助布局。
在幻灯片上点击并拖动可添加垂直或水平参考线。
标尺(通常位于窗口顶部和左侧)可用于精确调整对象位置。
3. 设置网格间距:
PowerPoint的网格间距是固定的,但你可以通过调整标尺的单位来改变对齐的精细程度。
右键点击标尺上的任意位置,选择“标尺单位”来设置。
Adobe Photoshop中的网格线设置
在Photoshop中,网格线主要用于辅助设计布局和图像编辑。
1. 显示/隐藏网格线:
打开Photoshop。
按下`Ctrl+'`(单引号)键显示或隐藏网格线。
或者,点击“视图”菜单,选择“显示”下的“网格”。
2. 自定义网格线:
点击“编辑”菜单。
选择“首选项”下的“参考线、网格和切片”。
在这里,你可以设置网格线的颜色、样式、间距和子网格的数量。
3. 使用智能参考线:
Photoshop还提供智能参考线,这些参考线在移动对象或对齐图层时自动出现。
你可以在“视图”菜单下启用或禁用智能参考线。
Adobe Illustrator中的网格线设置
在Illustrator中,网格线同样用于辅助设计布局和精确绘图。
1. 显示/隐藏网格线:
打开Illustrator。
按下`Ctrl+'`(单引号)键显示或隐藏网格线。
或者,点击“视图”菜单,选择“显示网格”。
2. 自定义网格线:
点击“编辑”菜单。
选择“首选项”下的“智能参考线和网格”。
在这里,你可以设置网格线的颜色、样式、间距和分辨率。
3. 使用对齐点和参考线:
Illustrator中的对齐点(也称为锚点)和参考线也是布局的重要工具。
你可以通过拖拽从标尺上创建参考线,并通过“对齐到点”选项来启用或禁用对齐功能。
操作系统桌面网格布局
在Windows和macOS等操作系统中,网格布局也可以用于桌面图标和窗口管理。
1. Windows桌面网格布局:
Windows默认不提供桌面网格布局功能,但你可以通过第三方软件(如Fence、Stardock Fences等)实现类似效果。
这些软件允许你创建可自定义的图标网格区域,并设置间距、颜色和样式。
2. macOS桌面网格布局:
macOS的“叠放”功能提供了一个简单的网格布局选项,用于桌面图标。
右键点击桌面上的空白区域,选择“查看显示选项”。
在这里,你可以设置图标大小、网格间距和文本标签的显示方式。
结论
网格线作为一种重要的辅助工具,广泛应用于各种软件和平台中。通过本文的介绍,你应该能够了解在不同环境中如何设置和使用网格线,从而提高你的工作效率和设计精度。无论是处理文档、表格、演示文稿还是图像设计,掌握网格线的设置方法都将为你的工作带来极大的便利。希望这篇文章能帮助你更好地利用网格线功能,提升你的创作和编辑效率。
- 上一篇: 小米手机哪里可以进行以旧换新?
- 下一篇: 如何轻松在百度中查看历史记录
-
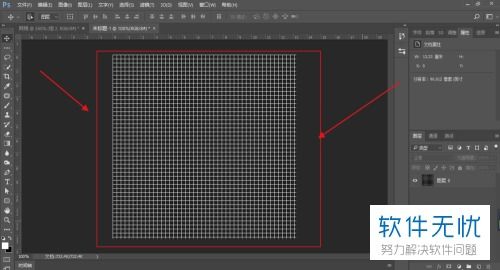 PS打造独特网格图案教程资讯攻略11-23
PS打造独特网格图案教程资讯攻略11-23 -
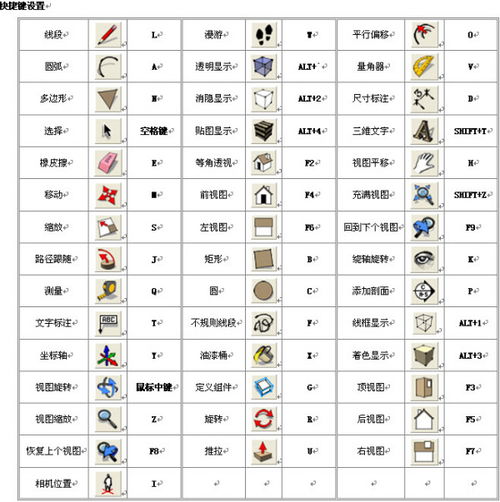 如何设置和填充CAD快捷键?资讯攻略11-01
如何设置和填充CAD快捷键?资讯攻略11-01 -
 揭秘:轻松学会区分南纬北纬、东经西经的技巧资讯攻略10-26
揭秘:轻松学会区分南纬北纬、东经西经的技巧资讯攻略10-26 -
 揭秘:网格化管理究竟是什么?资讯攻略10-30
揭秘:网格化管理究竟是什么?资讯攻略10-30 -
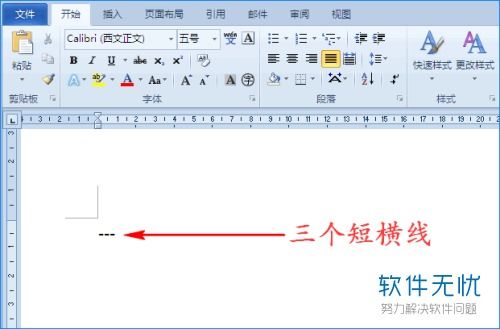 如何设置分隔线资讯攻略12-05
如何设置分隔线资讯攻略12-05 -
 如何设置高德地图的离线导航功能?资讯攻略11-20
如何设置高德地图的离线导航功能?资讯攻略11-20