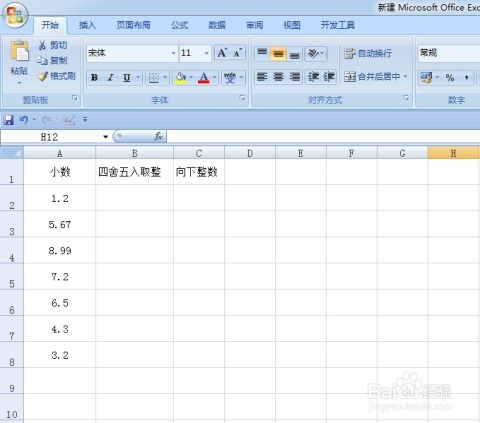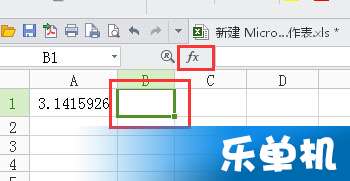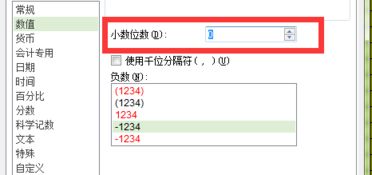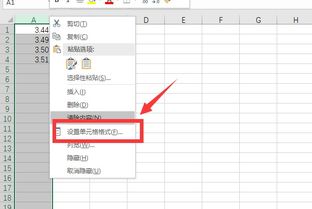Excel快速四舍五入取整技巧(含快捷键)
在Excel中,四舍五入取整是一项非常基础且常用的操作。无论你是数据分析师、会计还是学生,在处理数字数据时,经常会需要将某些数值进行四舍五入,以便更直观地理解数据或满足特定的格式要求。本文将详细介绍在Excel中如何进行四舍五入取整,包括使用内置函数、快捷键以及一些实用的技巧,帮助你高效地完成这一任务。

一、Excel中的四舍五入函数
Excel提供了多种四舍五入函数,其中`ROUND`函数是最常用的一个。

1. ROUND函数
`ROUND`函数可以将一个数值四舍五入到指定的小数位数。其基本语法为:

```excel

ROUND(number, num_digits)
```
`number`:需要四舍五入的数值。
`num_digits`:需要保留的小数位数。如果是0,则表示四舍五入到整数;如果是正数,则表示保留指定的小数位数;如果是负数,则表示在小数点左侧进行四舍五入。
例如,如果你有一个数值123.456,想要四舍五入到整数,可以使用公式:
```excel
=ROUND(123.456, 0)
```
结果为123。
如果你想要四舍五入到小数点后两位,可以使用公式:
```excel
=ROUND(123.456, 2)
```
结果为123.46。
2. ROUNDUP和ROUNDDOWN函数
除了`ROUND`函数外,Excel还提供了`ROUNDUP`和`ROUNDDOWN`函数,分别用于向上舍入和向下舍入。
`ROUNDUP`函数的基本语法为:
```excel
ROUNDUP(number, num_digits)
```
它会将数值向上舍入到指定的小数位数。
`ROUNDDOWN`函数的基本语法为:
```excel
ROUNDDOWN(number, num_digits)
```
它会将数值向下舍入到指定的小数位数。
例如,对于数值123.456:
```excel
=ROUNDUP(123.456, 0)
```
结果为124,因为它向上舍入到了整数。
```excel
=ROUNDDOWN(123.456, 0)
```
结果为123,因为它向下舍入到了整数。
二、Excel中的四舍五入快捷键
虽然Excel没有专门的四舍五入快捷键,但你可以通过一些组合键和技巧来实现快速四舍五入。
1. 使用“设置单元格格式”快捷键
如果你只是想在显示时将数值四舍五入到特定的小数位数,而不改变其实际值,可以使用“设置单元格格式”快捷键。
选择包含数值的单元格或单元格区域。
按下`Ctrl + 1`(或右键点击并选择“设置单元格格式”)。
在弹出的“设置单元格格式”对话框中,选择“数字”选项卡。
在“分类”列表中选择“数值”。
在“小数位数”框中输入你希望显示的小数位数。
点击“确定”。
这样,Excel会根据你设置的小数位数对数值进行四舍五入并显示,但不会改变其实际值。
2. 使用公式和复制粘贴值
如果你想要将四舍五入后的值作为新的数值保存在单元格中,可以使用`ROUND`函数(或其他相关函数)创建公式,然后复制公式的结果并粘贴为值。
在一个空白单元格中输入四舍五入公式,例如`=ROUND(A1, 0)`。
按下`Enter`键计算结果。
复制计算结果(可以使用`Ctrl + C`)。
选择你想要保存四舍五入结果的单元格。
右键点击并选择“粘贴值”(或使用快捷键`Ctrl + Shift + V`,但注意这个快捷键可能因Excel版本而异)。
这样,四舍五入后的值就会作为新的数值保存在单元格中。
三、Excel四舍五入取整的实用技巧
除了基本的四舍五入函数和快捷键外,还有一些实用技巧可以帮助你更高效地进行四舍五入取整。
1. 使用数组公式进行批量四舍五入
如果你需要对一个数组或一列中的多个数值进行四舍五入,可以使用数组公式。数组公式可以同时对多个数值进行计算,并将结果填充到多个单元格中。
选择你想要放置结果的单元格区域。
输入数组公式,例如`{=ROUND(A1:A10, 0)}`(注意,在输入数组公式时,需要按下`Ctrl + Shift + Enter`键而不是仅按`Enter`键,这样Excel才会将其识别为数组公式)。
Excel会自动将结果填充到你选择的单元格区域中。
注意:在较新版本的Excel中(如Excel 365和Excel 2019),你可以直接使用普通的公式语法(如`=ROUND(A1:A10, 0)`),Excel会自动将其识别为动态数组公式并填充结果。
2. 使用条件格式突出显示四舍五入后的变化
如果你想要突出显示四舍五入后数值发生变化的单元格,可以使用条件格式。
选择包含原始数值和四舍五入结果的单元格区域。
点击“开始”选项卡中的“条件格式”按钮。
选择“新建规则”。
在“新建格式规则”对话框中,选择“使用公式确定要设置格式的单元格”。
输入一个公式来比较原始数值和四舍五入结果,例如`=A1<>ROUND(A1,0)`(假设A列包含原始数值)。
设置你想要的格式(如填充颜色)。
点击“确定”。
这样,Excel就会根据公式结果应用条件格式,突出显示四舍五入后数值发生变化的单元格。
3. 使用辅助列进行复杂的四舍五入计算
在处理复杂的四舍五入计算时,你可以使用辅助列来分步进行计算。这样可以使你的公式更加清晰易懂,也更容易进行错误检查和修正。
在工作表中插入一个或多个辅助列。
在辅助列中输入中间计算结果或辅助公式。
在最终的输出列中使用这些中间结果来计算四舍五入后的值。
通过这种方式,你可以将复杂的四舍五入计算分解为多个简单的步骤,从而更容易地实现你的目标。
结语
在Excel中进行四舍五入取整是一项非常基础且重要的操作。通过掌握本文介绍的函数、快捷键和实用技巧,你可以更高效地完成这一任务,并在处理数字数据时更加得心应手。无论是简单的四舍五入还是复杂的计算和分析,Excel都能为你提供强大的支持和帮助。
- 上一篇: 如何在电脑上设置并添加网络打印机
- 下一篇: 揭秘:轻松查看QQ勋章墙背后的QQ身份证号方法
-
 Excel四舍五入取整技巧,轻松掌握!资讯攻略12-04
Excel四舍五入取整技巧,轻松掌握!资讯攻略12-04 -
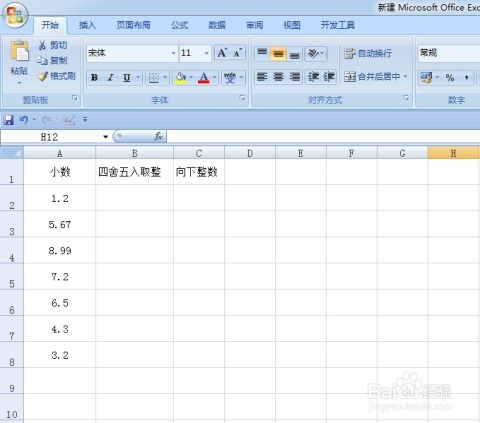 Excel四舍五入取整技巧大揭秘资讯攻略01-17
Excel四舍五入取整技巧大揭秘资讯攻略01-17 -
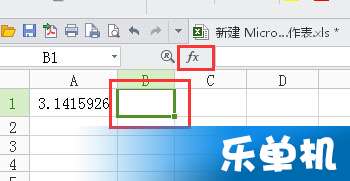 Excel四舍五入的绝妙技巧,让你的数据更精准!资讯攻略12-03
Excel四舍五入的绝妙技巧,让你的数据更精准!资讯攻略12-03 -
 Excel数据四舍五入的巧妙技巧资讯攻略12-04
Excel数据四舍五入的巧妙技巧资讯攻略12-04 -
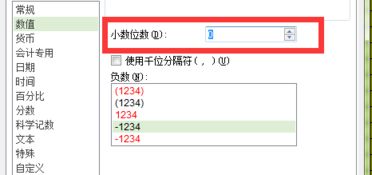 Excel轻松掌握四舍五入技巧资讯攻略12-06
Excel轻松掌握四舍五入技巧资讯攻略12-06 -
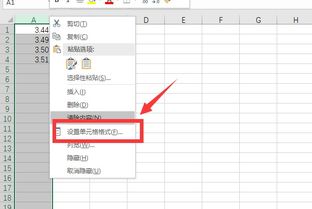 Excel技巧:轻松实现小数点后两位四舍五入资讯攻略12-06
Excel技巧:轻松实现小数点后两位四舍五入资讯攻略12-06