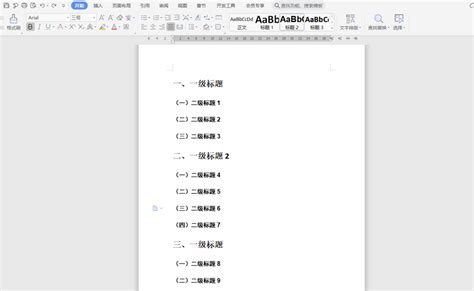如何设置WPS文档自动生成目录
在日常的文档编辑中,自动生成目录是一个十分便捷的功能,特别是对于长篇文档来说,一个清晰明了的目录能够帮助读者更快地找到所需内容。WPS作为一款广泛使用的办公软件,提供了多种方法来自动生成目录。下面将详细介绍WPS自动生成目录的设置方法,以便读者能够全面了解并灵活运用这一功能。

一、基础方法:使用WPS自动生成目录功能
WPS提供了非常简便的自动生成目录功能,以下是具体步骤:

1. 打开文档:首先,打开需要生成目录的WPS文档。

2. 定位插入位置:在文档中,找到你希望插入目录的位置,通常是在文档的开头部分。
3. 选择“引用”选项卡:点击WPS工具栏中的“引用”选项卡。
4. 插入目录:在“引用”选项卡中,选择“目录”按钮。下拉菜单中会列出多种目录样式,如“自动目录1”、“自动目录2”等。选择一个合适的样式并点击,WPS会自动在当前页面插入目录。
5. 设置标题样式:为了确保目录的准确生成,你需要先为文档中的标题设置相应的样式。通常,一级标题选择“标题1”样式,二级标题选择“标题2”样式,以此类推。WPS会根据这些样式自动将标题转换为目录条目。
二、手动调整与自定义目录
虽然WPS提供了自动生成目录的功能,但在某些情况下,你可能需要手动调整或自定义目录,以满足特定的格式要求。
1. 手动添加目录条目:
打开WPS文档,找到希望插入目录的位置。
点击“引用”选项卡,然后选择“目录”按钮。此时会弹出一个“手动添加目录”的对话框。
在对话框中,你可以手动输入目录条目的内容和页码,并设置条目的顺序和样式。
点击“确定”后,手动添加的目录条目将被插入到文档中。
2. 自定义目录样式:
在已经生成的目录上右键单击,选择“样式”选项。
在弹出的对话框中,你可以更改目录条目的字体、颜色、大小等样式设置。
设置完成后,点击“确定”按钮,目录条目将应用新的样式。
三、利用章节导航生成目录
WPS的章节导航功能也是一个生成目录的有效工具,特别是对于结构较为简单的文档来说。
1. 打开文档:在WPS中打开需要生成目录的文档。
2. 选择“章节”选项卡:点击工具栏中的“章节”选项卡。
3. 设置章节样式:在章节导航窗格中,根据文档的章节数目,选择合适的“样式”。对于每个章节标题,选择对应的“标题样式”。
4. 生成目录:WPS会根据你设置的章节样式自动生成目录。这种方法适用于文档结构较简单的情况,若文档中的章节结构较复杂,可能需要手动调整样式或添加新样式。
四、使用插入菜单生成目录
对于结构较为复杂的文档,使用插入菜单生成目录可能更为实用。
1. 打开文档:在WPS中打开需要生成目录的文档。
2. 定位插入位置:将光标放在需要插入目录的位置。
3. 选择“插入”菜单:点击工具栏中的“插入”菜单。
4. 插入目录:在插入菜单中,选择“目录”功能。此时会弹出一个目录对话框。
5. 选择样式:在对话框中,选择合适的目录样式,然后点击“确定”。WPS会根据你选择的样式和文档中的标题样式自动生成目录。
五、更新目录
在文档编辑过程中,如果标题或段落样式发生了变化,你需要手动更新目录以确保其准确性。
1. 打开文档:在WPS中打开需要更新目录的文档。
2. 定位目录位置:将光标放在需要更新的目录位置。
3. 更新目录:按下“Ctrl + Shift + F9”组合键,此时会弹出“更新目录”对话框。
4. 选择更新范围:在对话框中,选择“全部更新”或“更新整个目录”,然后点击“确定”。WPS会根据当前的文档内容更新目录。
六、通过VBA实现自动化生成目录
对于需要处理大量文档的用户来说,通过VBA实现自动化生成目录可能是一个高效的选择。但需要注意的是,使用VBA需要一定的编程基础。
1. 打开文档:在WPS中打开需要生成目录的文档。
2. 打开VBA编辑器:按下“Alt + F11”组合键,打开VBA编辑器。
3. 创建宏:在VBA编辑器中,创建一个新的宏(或选择已有的宏),然后输入相应的代码来实现应用样式和更新目录的功能。
4. 运行宏
- 上一篇: 重阳节:行动起来,让敬老爱老成为最美的风景线
- 下一篇: 婚前性行为:爱的自由还是责任的边界?
-
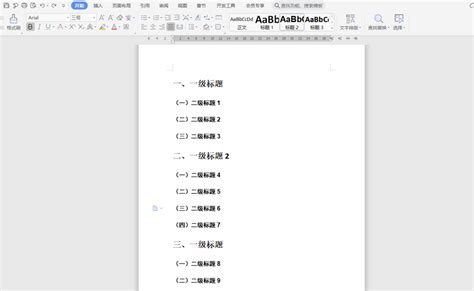 WPS如何自动生成目录?资讯攻略11-19
WPS如何自动生成目录?资讯攻略11-19 -
 WPS如何轻松自动生成目录?资讯攻略11-23
WPS如何轻松自动生成目录?资讯攻略11-23 -
 WPS技巧大揭秘:轻松掌握自动生成目录的绝招资讯攻略11-16
WPS技巧大揭秘:轻松掌握自动生成目录的绝招资讯攻略11-16 -
 WPS Word如何轻松自动生成目录资讯攻略11-23
WPS Word如何轻松自动生成目录资讯攻略11-23 -
 WPS如何自动创建目录?资讯攻略11-04
WPS如何自动创建目录?资讯攻略11-04 -
 WPS轻松学会:如何自动生成文档目录资讯攻略10-26
WPS轻松学会:如何自动生成文档目录资讯攻略10-26