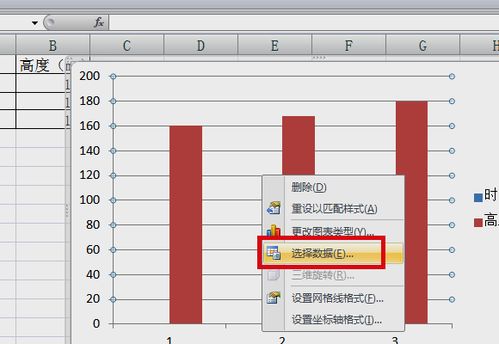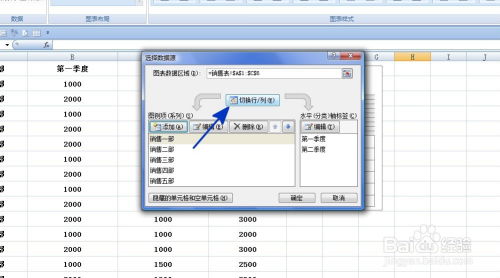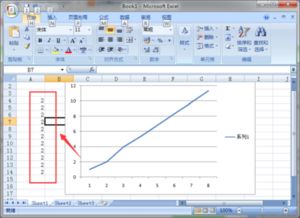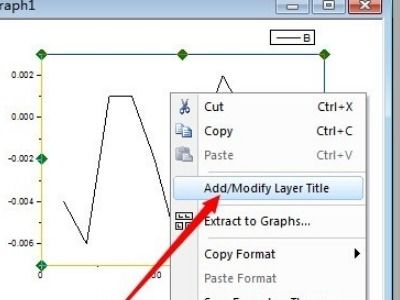Excel中的横·纵·次坐标轴解析
在Excel中,图表是数据可视化的重要工具,它能够帮助用户快速理解数据的分布和趋势。而在制作Excel图表时,横坐标轴、纵坐标轴以及次坐标轴是确保图表准确和清晰的关键元素。下面,我们就来详细了解一下Excel中的横·纵·次坐标轴。

首先,我们先来了解一下什么是横坐标轴。在Excel图表中,横坐标轴也被称为水平分类轴或X轴。它通常位于图表的底部,用于表示数据的分类或独立变量,如时间、类别、人名、产品名称等。例如,在制作一个柱状图展示不同产品的销售情况时,横坐标轴就可以用来表示各种产品的名称。用户可以通过右键点击横坐标轴,选择“设置坐标轴格式”来调整其刻度、标签的位置和格式,自定义最小值、最大值、主要刻度单位和次要刻度单位等,以便更好地展示数据。

接下来,我们看看纵坐标轴。纵坐标轴在Excel图表中通常被称为垂直系列轴或Y轴。它垂直于横坐标轴,用于表示数据的数值或依赖变量,如数量、频率、销售额等。在制作图表时,纵坐标轴会自动根据数据范围设置最大值和最小值,并生成相应的刻度。用户同样可以通过右键点击纵坐标轴,选择“设置坐标轴格式”来进行调整,比如设置最大值和最小值、调整刻度间隔、选择数值格式(如货币格式、百分比格式)等。此外,对于数据范围较大的图表,用户还可以设置对数刻度,使数据分布更加合理。

除了横坐标轴和纵坐标轴,Excel图表中还有一个重要的元素——次坐标轴。次坐标轴也被称为附加值轴或次要坐标轴,它可以为同一图表中的不同数据系列提供独立的坐标轴。这在展示多组数据时非常有用,因为它可以帮助用户更清晰地理解数据之间的关系。例如,在制作一个包含两个数据系列的折线图时,如果两个数据系列的数值范围相差很大,那么直接使用一个坐标轴可能会导致其中一个数据系列的显示效果不佳。这时,我们就可以为其中一个数据系列添加次坐标轴,使其能够在一个更合适的范围内展示。

添加次坐标轴的方法很简单。用户只需右键点击图表中的数据系列,选择“设置数据系列格式”,然后在弹出的对话框中选择“次坐标轴”选项即可。需要注意的是,在添加次坐标轴后,用户可能需要手动调整其主要刻度单位和次要刻度单位,以确保数据的准确展示。同时,为了避免数据混乱,用户还需要确保次坐标轴的数据系列与主要坐标轴的数据系列不冲突。

在实际应用中,横坐标轴、纵坐标轴和次坐标轴的结合使用可以大大提高图表的可读性和准确性。比如,在制作一个包含多个数据系列的柱状图时,我们可以使用横坐标轴来表示不同的分类,纵坐标轴来表示数值,然后再为其中一个或几个数据系列添加次坐标轴,以便更好地展示其变化趋势或与其他数据系列的对比关系。
此外,Excel还提供了一些高级设置来增强图表的专业性和美观性。例如,在“设置坐标轴格式”中的“数字”选项卡中,用户可以自定义轴的数值格式,如选择货币格式、百分比格式等。同时,用户还可以通过“图表工具”中的“设计”选项卡来修改图表的颜色方案、添加图表标题和数据标签等,使图表更加符合企业品牌或个人喜好。
当然,在使用Excel图表时,也可能会遇到一些问题。比如,横纵坐标调整后图表显示不正常、无法设置自定义刻度、添加次坐标轴后数据混乱等。这些问题通常可以通过检查数据源的正确性、确保所选图表类型支持自定义刻度、检查次坐标轴的数据系列是否正确等方法来解决。此外,用户还可以参考Excel的帮助文档或在线教程来获取更多的帮助和支持。
总之,横坐标轴、纵坐标轴和次坐标轴是Excel图表中不可或缺的元素。它们共同构成了图表的基础框架,为数据的可视化展示提供了有力的支持。通过合理使用这些坐标轴,我们可以制作出更加准确、清晰、美观的图表,从而更好地理解数据、分析数据并做出明智的决策。
希望这篇文章能够帮助你更好地了解Excel中的横·纵·次坐标轴。如果你在使用Excel图表时还有其他问题或疑问,欢迎随时向专业人士咨询或查阅相关资料以获取更多的帮助和支持。
- 上一篇: 轻松学会!绳结打法全攻略
- 下一篇: 精致红焖羊肉烹饪指南
-
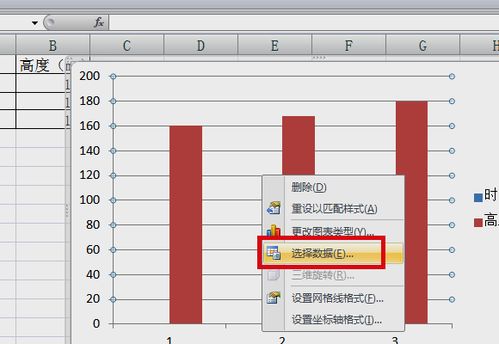 让Excel图表横坐标大放异彩:设置技巧揭秘资讯攻略12-07
让Excel图表横坐标大放异彩:设置技巧揭秘资讯攻略12-07 -
 轻松学会:如何在Excel图表中修改横坐标资讯攻略12-07
轻松学会:如何在Excel图表中修改横坐标资讯攻略12-07 -
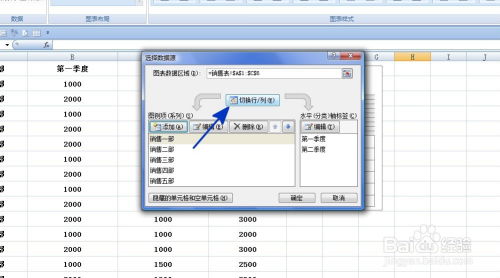 轻松实现EXCEL图表横纵坐标互换资讯攻略12-07
轻松实现EXCEL图表横纵坐标互换资讯攻略12-07 -
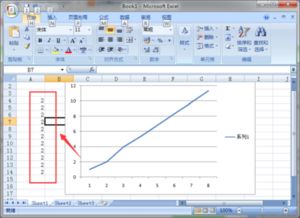 如何在Excel中设置图表横坐标?资讯攻略12-07
如何在Excel中设置图表横坐标?资讯攻略12-07 -
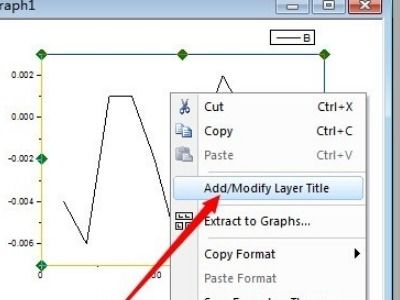 在Orign软件中轻松调整横纵坐标范围,打造完美图表资讯攻略11-27
在Orign软件中轻松调整横纵坐标范围,打造完美图表资讯攻略11-27 -
 如何设置Excel表格图表的横坐标资讯攻略01-28
如何设置Excel表格图表的横坐标资讯攻略01-28