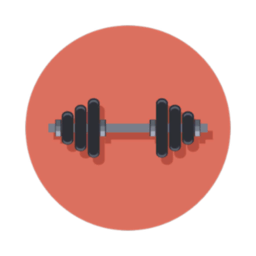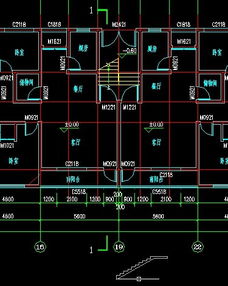CAD楼梯剖面图绘制详细步骤指南
在CAD(计算机辅助设计)中绘制楼梯剖面图是一项基础且重要的技能。无论是建筑师、室内设计师还是土木工程师,掌握这一技能都能帮助他们更好地规划和展示楼梯设计。下面,我们就来详细介绍一下如何在CAD中绘制楼梯剖面图,让这一过程变得既简单又明了。
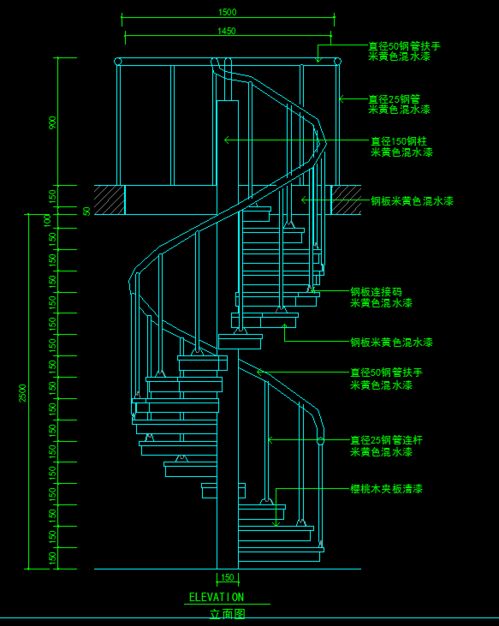
一、准备工作
在开始绘制楼梯剖面图之前,你需要确保已经安装了CAD软件,并且熟悉其基本操作。此外,准备好楼梯的基本参数,如楼梯的高度、宽度、踏步数、踏步高度和宽度等,这些信息通常来自建筑设计图纸或客户需求。
二、确定楼梯的起点和终点
绘制楼梯剖面图的第一步是确定楼梯的起点和终点。这两个点将决定楼梯的整体方向和长度。在CAD中,你可以使用“直线”命令(通常快捷键为L)来绘制一条表示楼梯基线的水平线,这条线将作为楼梯剖面的基准。
三、绘制楼梯的剖面图
1. 绘制楼梯的轴侧图框
打开CAD后,在绘图菜单里找到直线命令,选择直线命令,我们首先画出楼梯的剖面的轴侧图框。这个图框将帮助你更好地组织和展示楼梯的剖面信息。
2. 绘制剖面中的楼梯踏步
继续选择直线命令,我们再画出剖面中上下楼梯的剖面图。这里,你需要根据楼梯的踏步高度和宽度来绘制每一级踏步。通常,你可以使用“偏移”命令(快捷键O)来创建踏步之间的间隔,确保每一级踏步的高度和宽度都符合设计要求。
3. 绘制中间连接楼梯
在上下两个楼梯之间,你需要绘制出中间连接的楼梯部分。这部分通常包括楼梯平台和楼梯转角等。使用直线和偏移命令,你可以轻松地绘制出这些部分。
4. 添加楼梯栏杆的剖面图
楼梯栏杆是楼梯的重要组成部分,它不仅提供安全支持,还影响楼梯的整体美观。在绘制楼梯剖面图时,别忘了加上楼梯栏杆的剖面图。你可以使用直线、圆弧等命令来绘制栏杆的形状和位置。
四、填充楼梯之间的水泥构造物
在绘制完楼梯的剖面图后,你可能需要填充楼梯之间的水泥构造物,以更真实地展示楼梯的结构。在CAD中,你可以使用“填充”命令(通常位于绘图菜单中)来实现这一点。选择适当的填充图案和颜色,然后指定填充区域,CAD将自动为你填充该区域。
五、添加细节和标注
一个完整的楼梯剖面图不仅需要包含楼梯的基本结构,还需要包含一些细节和标注,以便他人更好地理解你的设计。
1. 添加踏步编号和尺寸标注
在楼梯的每一级踏步上添加编号,并在旁边标注踏步的高度和宽度。这将有助于他人更好地理解楼梯的踏步结构。
2. 添加楼梯栏杆的标注
如果楼梯栏杆有特定的尺寸或形状要求,你需要在剖面图中添加相应的标注。这可以包括栏杆的高度、宽度、间距等。
3. 添加其他细节
根据设计需求,你可能还需要在楼梯剖面图中添加其他细节,如楼梯平台的宽度、楼梯转角的形状等。这些细节将帮助他人更全面地了解你的设计。
4. 添加文字说明
在楼梯剖面图的适当位置添加文字说明,如楼梯的用途、材料、施工要求等。这将有助于他人更好地理解你的设计意图和施工要求。
六、检查和修改
在完成楼梯剖面图的绘制后,你需要仔细检查图纸中的每一个细节,确保没有遗漏或错误。如果发现任何问题,及时进行修改和调整。此外,你还可以将图纸打印出来或导出为其他格式,以便与他人分享和讨论。
七、实例演示
为了更好地理解上述步骤,我们可以通过一个具体的实例来演示如何在CAD中绘制楼梯剖面图。
假设我们要绘制一个高度为3米、宽度为1.2米、踏步数为11级的楼梯剖面图。
1. 绘制楼梯基线
使用直线命令绘制一条长度为楼梯总高度的水平线作为楼梯基线。
2. 绘制踏步
根据踏步高度(如150mm)和宽度(如300mm),使用直线和偏移命令绘制出每一级踏步。注意保持踏步之间的间隔一致。
3. 绘制楼梯平台和转角
在楼梯的上下两端绘制出楼梯平台,并在需要的地方绘制出楼梯转角。这些部分可以使用直线、圆弧等命令来绘制。
4. 添加栏杆
在楼梯的两侧添加栏杆,可以使用直线和圆弧命令来绘制栏杆的形状和位置。注意保持栏杆的高度和间距一致。
5. 填充水泥构造物
使用填充命令填充楼梯之间的水泥构造物,以更真实地展示楼梯的结构。
6. 添加标注和说明
在楼梯剖面图上添加踏步编号、尺寸标注、栏杆标注等细节,并在适当位置添加文字说明。
7. 检查和修改
仔细检查图纸中的每一个细节,确保没有遗漏或错误。如果发现任何问题,及时进行修改和调整。
通过以上步骤,你就可以在CAD中绘制出一个完整且准确的楼梯剖面图了。希望这篇文章能够帮助你更好地掌握这一技能,并在实际工作中灵活运用。
- 上一篇: 简易酷炫舞蹈,你想来挑战吗?
- 下一篇: 昔日持续之恋,今日何以想象
-
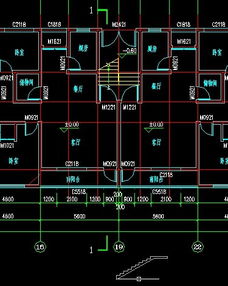 轻松学会:绘制楼梯剖面图教程资讯攻略01-16
轻松学会:绘制楼梯剖面图教程资讯攻略01-16 -
 掌握技巧:轻松绘制建筑剖面图中的正视楼梯资讯攻略02-17
掌握技巧:轻松绘制建筑剖面图中的正视楼梯资讯攻略02-17 -
 如何绘制CAD房屋立面图?资讯攻略01-16
如何绘制CAD房屋立面图?资讯攻略01-16 -
 如何轻松绘制建筑平面图资讯攻略11-09
如何轻松绘制建筑平面图资讯攻略11-09 -
 掌握楼梯平面图:轻松区分上下方向资讯攻略11-21
掌握楼梯平面图:轻松区分上下方向资讯攻略11-21 -
 掌握看图技巧:轻松解读平面图、剖面图与立面图资讯攻略01-24
掌握看图技巧:轻松解读平面图、剖面图与立面图资讯攻略01-24