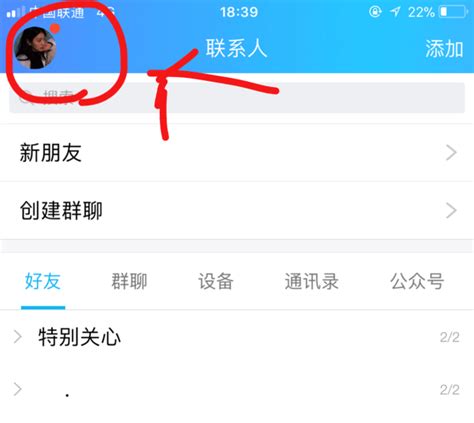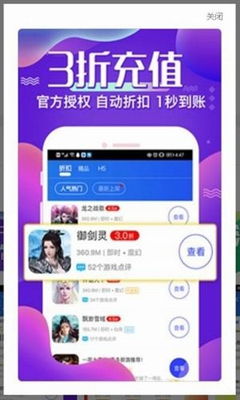轻松解锁!苹果电脑Finder的隐藏入口大揭秘
苹果电脑Finder在哪里?Finder在哪打开?

苹果电脑的Finder是一个至关重要的工具,它不仅能够浏览和管理你电脑上的所有文件和文件夹,还提供了许多高级功能和个性化设置。但对于一些新手用户来说,找到并打开Finder可能会有些困难。今天,我们就来详细探讨一下Finder在哪里,以及如何打开Finder。

Finder在苹果电脑上的位置通常是显而易见的,但对于初次接触Mac的用户来说,还是有可能找不到它。Finder图标通常位于屏幕底部的Dock栏中,它是一个笑脸形状的蓝色图标,或者在某些版本的macOS中,它可能显示为一个蓝色的文件夹图标。这个图标的位置通常在Dock栏的左侧,非常显眼,你只需要单击这个图标就可以打开Finder窗口。

但是,如果你的Finder图标没有在Dock栏上显示,或者你不小心关闭了Finder窗口,你还有其他几种方法可以重新打开它。

第一种方法是使用快捷键。你可以按下键盘上的Command + 空格键组合键,这会打开Spotlight搜索。在搜索框中输入“Finder”,然后在搜索结果中点击Finder图标或按下回车键即可打开。这种方法非常快捷,特别是当你正在使用其他应用程序时,可以迅速切换到Finder。
第二种方法是通过应用程序文件夹打开Finder。你可以点击屏幕底部Dock栏上的“前往”菜单,选择“应用程序”,然后在打开的应用程序文件夹中找到并点击“Finder”应用。不过,通常情况下这一步是不必要的,因为Finder通常始终在运行中,你只需要找到Dock栏上的Finder图标并单击它就可以打开Finder窗口。但如果你确实在应用程序文件夹中找到了Finder,你也可以将它拖放到Dock栏上,以便以后更方便地打开它。
第三种方法是通过Launchpad打开Finder。Launchpad是Mac上的一个应用程序启动器,它通常位于Dock栏的一个火箭形状的图标中。你可以点击这个图标,然后在弹出的应用程序列表中找到并点击“其他”文件夹,在这里你可以找到Finder并点击打开。这种方法对于那些喜欢在Launchpad中管理应用程序的用户来说非常方便。
此外,如果你发现Finder图标没有出现在Dock栏中,可能是因为你不小心将其从Dock栏中移除了。这时,你可以通过以下方法将Finder重新添加到Dock栏:在桌面上右键点击空白处,选择“在Finder中显示”,然后在打开的Finder窗口中找到“应用程序”文件夹,将Finder应用拖放到Dock栏中即可。
另外,有时候Finder可能无法正常打开或响应,这可能是由于系统错误或资源占用过高导致的。在这种情况下,你可以尝试重启Mac,或者使用“强制退出”功能来结束Finder进程,然后再重新打开Finder。要强制退出Finder,你可以按下Command + Option + Esc键组合,然后在弹出的对话框中选择Finder并点击“强制退出”按钮。
Finder打开后,你将看到一个或多个窗口,展示着你的硬盘、已连接的外部设备、网络位置以及你的个人文件夹等内容。你可以在Finder中浏览和管理文件,进行复制、粘贴、删除、重命名等操作。Finder的界面设计得非常直观,你可以通过侧边栏快速访问不同的文件夹和位置,也可以通过工具栏上的按钮进行常见的文件操作。
除了基本的文件操作,Finder还有许多高级功能和个性化设置。例如,你可以自定义Finder的侧边栏和工具栏,调整图标大小和视图模式,甚至使用标签和颜色来标记和组织你的文件。这些功能可以帮助你更有效地管理你的文件和文件夹,让你的工作效率倍增。
Finder的侧边栏是一个非常有用的功能,它允许你快速访问你常用的文件夹和位置。你可以在侧边栏中添加你经常访问的文件夹、外接硬盘、网络共享等,这样你就可以一键打开这些位置,无需在文件系统中层层寻找。你还可以自定义侧边栏中的项目,将它们重新排序或添加新的项目。
Finder的工具栏也是一个非常有用的工具,它提供了一组常用的文件操作按钮,如复制、粘贴、删除、新建文件夹等。你可以通过单击这些按钮来快速执行常见的文件操作,而无需使用菜单栏中的命令。你还可以自定义工具栏,添加或删除你需要的按钮,使工具栏更加符合你的工作习惯。
Finder还支持标签和颜色标记功能,你可以使用这些功能来标记和组织你的文件。你可以为文件添加不同的标签或颜色,以便在Finder中快速找到它们。例如,你可以将工作文件标记为红色,将学习文件标记为蓝色,这样你就可以根据颜色快速区分不同类型的文件。
此外,Finder还支持快速查看功能,你可以按下空格键来快速预览文件的内容,而无需打开文件。这个功能对于查看图片、文档等文件非常有用,可以节省大量的时间和精力。
总的来说,Finder是苹果电脑上非常重要的一个工具,它是你管理和组织文件的得力助手。无论你是需要找到某个文件、复制粘贴文件、还是删除重命名文件,Finder都能够为你提供高效便捷的操作方式。同时,Finder还支持许多高级功能和个性化设置,可以帮助你更好地管理你的文件和文件夹。
希望这篇文章能够帮助你找到并打开Finder,并且更好地利用Finder来管理你的文件和文件夹。如果你还有其他关于Finder的问题或需要帮助,请随时向我提问。
- 上一篇: 揭秘:拥有豪华黄钻,尽享哪些尊享特权?
- 下一篇: 揭秘:如何在今日头条极速版中轻松获取最新资讯
-
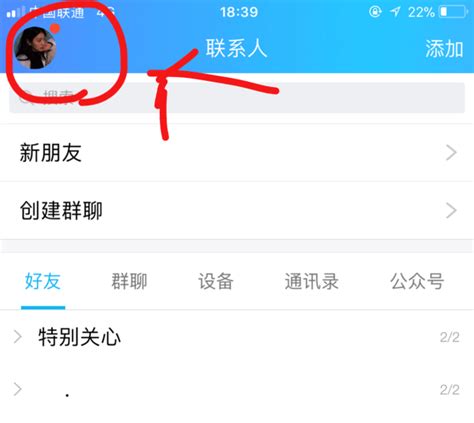 揭秘:轻松找到并打开QQ微云的隐藏入口资讯攻略12-03
揭秘:轻松找到并打开QQ微云的隐藏入口资讯攻略12-03 -
 揭秘:轻松找到手机重力感应开关的隐藏位置资讯攻略11-27
揭秘:轻松找到手机重力感应开关的隐藏位置资讯攻略11-27 -
 探索饥荒世界:揭秘地洞入口的神秘踪迹资讯攻略11-16
探索饥荒世界:揭秘地洞入口的神秘踪迹资讯攻略11-16 -
 揭秘光遇云野:先祖隐藏位置大探索资讯攻略11-28
揭秘光遇云野:先祖隐藏位置大探索资讯攻略11-28 -
 《原神》手游:轻松解锁炮闩保险机,全面任务攻略大揭秘!资讯攻略11-16
《原神》手游:轻松解锁炮闩保险机,全面任务攻略大揭秘!资讯攻略11-16 -
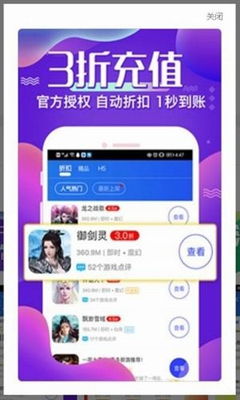 揭秘!奇乐直播APP轻松切换账号的隐藏入口资讯攻略11-15
揭秘!奇乐直播APP轻松切换账号的隐藏入口资讯攻略11-15