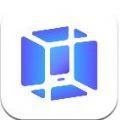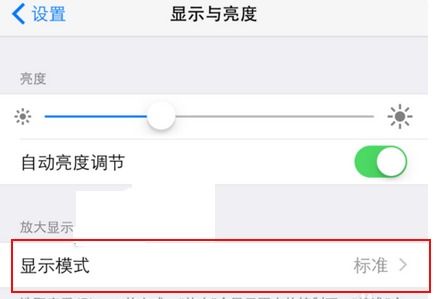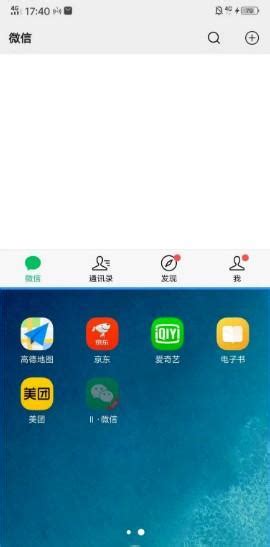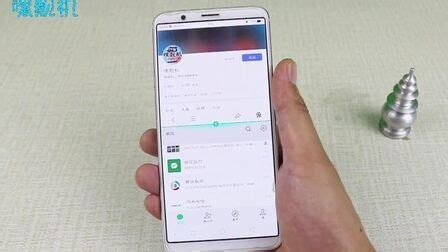苹果手机分屏操作指南

苹果手机一直以来以其流畅的操作体验和强大的性能著称,但在多任务处理方面,iOS系统相较于一些安卓设备显得稍微保守。不过,随着iOS系统的不断更新迭代,苹果也开始引入了一些实用的多任务功能,其中分屏功能就是用户期待已久的一项。虽然iPhone上的分屏功能并不像iPad那样直观和全面,但在部分场景和特定应用中,我们仍然可以实现类似分屏的体验。接下来,我将详细介绍如何在苹果手机上实现分屏操作,以及一些相关的使用技巧。

一、iOS系统分屏功能概述
苹果的分屏功能,也称为多任务分屏或Split View,最早在iPad上得到广泛应用。在iPad上,你可以同时打开两个应用,并将它们并排显示,实现真正的分屏操作。然而,在iPhone上,由于屏幕尺寸的限制,无法实现像iPad那样的直观分屏。不过,iOS系统提供了一些替代方案,如“画中画”模式、多任务切换、Slide Over(在iPad上)等,使得我们可以在一定程度上实现多任务并行处理。
二、iPhone上的多任务处理技巧
虽然iPhone不能直接实现分屏,但我们可以利用一些系统特性来达到类似的效果。
1. 多任务切换
双击Home键(在iPhone X及更新机型上是向上滑动并短暂停留):打开多任务视图,你可以看到最近打开的应用卡片。
左右滑动:在多任务视图中,左右滑动可以查看更多应用卡片。
上滑关闭:向上滑动应用卡片可以关闭该应用。
点击切换:点击应用卡片可以直接切换到该应用。
2. Siri快捷指令
Siri可以帮助你在不离开当前应用的情况下,快速执行一些操作。你可以通过语音指令打开其他应用、发送消息、查询信息等,从而实现多任务处理。
3. 通知中心和应用小组件
利用通知中心和应用小组件,你可以在不打开应用的情况下查看最新的通知和信息。这样,你可以在不中断当前任务的情况下,快速获取所需信息。
三、利用Safari浏览器实现简易分屏
虽然iPhone上的Safari浏览器不能直接实现分屏,但你可以通过一些技巧来模拟分屏效果。
1. Safari浏览器中的标签页
打开新标签页:点击地址栏左侧的“+”图标,可以打开一个新的标签页。
标签页切换:点击地址栏右侧的标签图标,可以查看所有打开的标签页,并进行切换。
标签页组:在Safari设置中,你可以启用标签页组功能,将多个标签页组织在一起,方便管理。
2. 分屏浏览(仅限iPad)
在iPad上,Safari浏览器支持分屏浏览功能。你可以将Safari与其他应用(如Notes、Messages等)分屏显示,实现边浏览网页边做笔记或聊天的效果。
四、使用第三方应用实现分屏效果
除了系统自带的功能外,你还可以借助一些第三方应用来实现类似分屏的效果。这些应用通常通过悬浮窗口、分屏模式或分屏视图等方式,让你能够在同一屏幕上同时查看和操作多个应用。
1. 悬浮窗口应用
一些第三方应用(如Floaty Dock、Overlay等)允许你在iPhone上创建悬浮窗口。这些窗口可以悬浮在其他应用之上,实现类似分屏的效果。你可以通过调整窗口的大小和位置,来满足自己的使用需求。
2. 分屏模式应用
虽然iPhone不支持像iPad那样的分屏模式,但一些第三方应用(如SplitView for iPhone等)尝试通过模拟分屏效果来提供类似的功能。这些应用通常需要在系统设置中授予相应的权限,才能正常显示悬浮窗口或分屏视图。不过,需要注意的是,由于iOS系统的限制,这些第三方应用可能无法在所有场景下都实现完美的分屏效果。
五、利用“画中画”模式实现视频分屏
苹果在iOS 9中引入了“画中画”模式,允许你在使用其他应用的同时,以悬浮窗口的形式播放视频。这对于喜欢边看视频边做其他事情的用户来说,无疑是一个福音。
1. 启用“画中画”模式
打开视频应用:在支持“画中画”模式的视频应用中(如Safari、YouTube、爱奇艺等)打开一个视频。
进入全屏播放:点击视频播放界面中的全屏按钮。
启用“画中画”:在全屏播放状态下,点击屏幕下方的“画中画”按钮(通常是一个小的方形图标),视频将以悬浮窗口的形式继续播放。
2. 调整“画中画”窗口
拖动窗口:你可以拖动“画中画”窗口到屏幕上的任何位置。
调整大小:通过捏合手势(两个手指同时触摸并向外或向内滑动),你可以调整“画中画”窗口的大小。
暂停/播放:点击窗口
- 上一篇: 滁州西涧译文详解
- 下一篇: 如何创建第二个微信号(已有微信账号情况下)
-
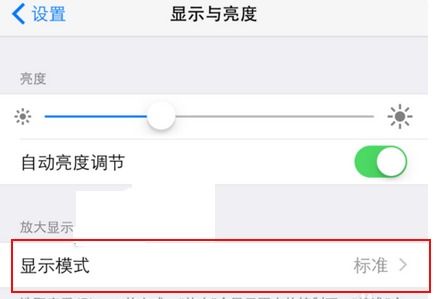 苹果手机分屏功能大揭秘:轻松实现多任务并行资讯攻略10-29
苹果手机分屏功能大揭秘:轻松实现多任务并行资讯攻略10-29 -
 苹果手机如何实现多任务双窗口操作?资讯攻略10-28
苹果手机如何实现多任务双窗口操作?资讯攻略10-28 -
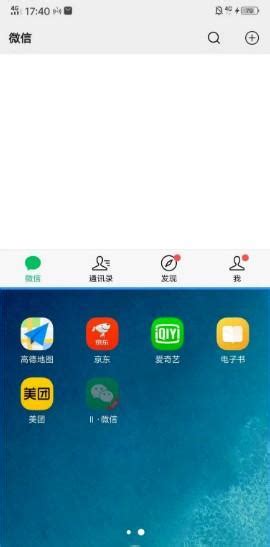 vivo手机分屏操作指南资讯攻略10-27
vivo手机分屏操作指南资讯攻略10-27 -
 vivo手机分屏设置技巧:让你的多任务操作更高效!资讯攻略10-27
vivo手机分屏设置技巧:让你的多任务操作更高效!资讯攻略10-27 -
 OPPO手机分屏功能操作指南资讯攻略10-29
OPPO手机分屏功能操作指南资讯攻略10-29 -
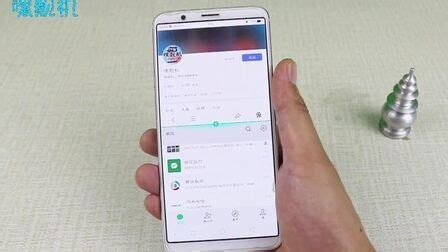 OPPO手机分屏操作指南资讯攻略10-29
OPPO手机分屏操作指南资讯攻略10-29