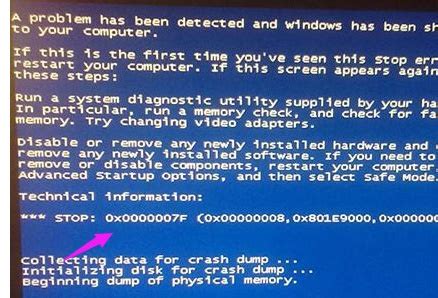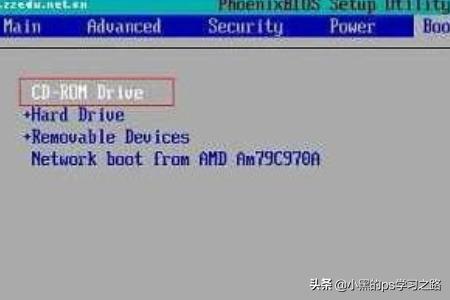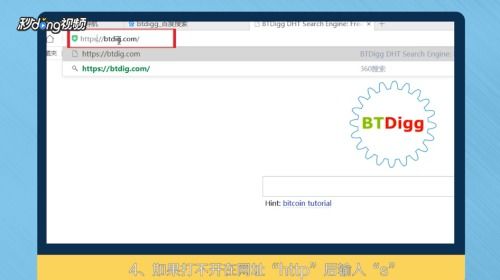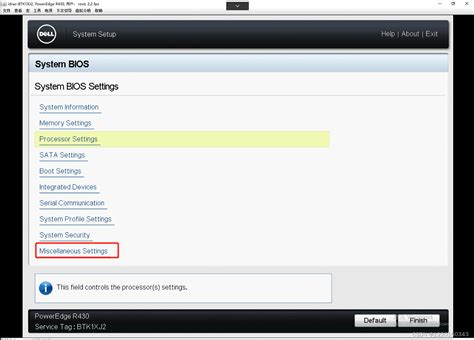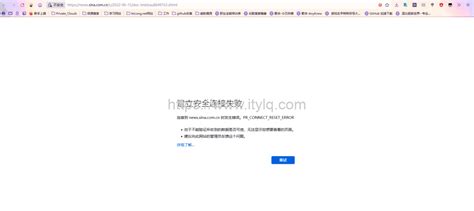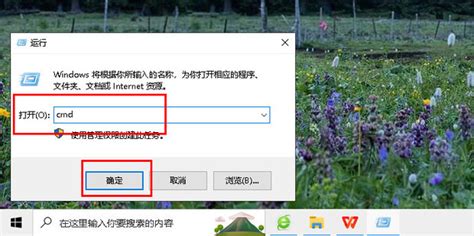轻松解决:“无法连接到打印机?快查打印机名!
打印机无法连接?别急,这里有你需要的解决方案!

在使用打印机的过程中,我们或许都曾遇到过这样一个令人头疼的问题——屏幕上赫然显示着“无法连接到打印机,请检查打印机名”。这串文字就像是一道无情的屏障,将我们急需打印的文件隔绝在虚拟与现实之间。那么,当这个问题真的发生时,我们应该如何快速有效地解决它呢?别担心,接下来的内容将为你提供一份详尽的解决指南,助你轻松跨越这道障碍。
首先,我们需要明确的是,打印机无法连接的问题可能由多种原因引起。这些原因包括但不限于打印机驱动问题、网络设置问题、打印机状态异常以及硬件故障等。因此,在着手解决问题之前,我们需要逐一排查这些可能的原因,从而找到最适合的解决方案。
一、检查打印机驱动
打印机驱动是连接计算机与打印机的桥梁,如果驱动出现问题,那么计算机自然无法与打印机正常通信。因此,当遇到无法连接打印机的问题时,我们首先需要检查打印机驱动是否正常。
1. 打开计算机的设备管理器,查看打印机设备是否显示正常。如果设备前有黄色感叹号或问号,那么说明驱动存在问题。
2. 尝试重新安装打印机驱动。可以从打印机制造商的官方网站上下载最新的驱动程序,并按照提示进行安装。
3. 如果重新安装驱动后问题仍未解决,可以考虑卸载原有驱动并清理残留文件后,再进行安装。
二、检查网络设置
对于网络打印机而言,网络设置是连接成功的关键。如果网络设置出现问题,那么计算机将无法通过网络找到并连接到打印机。
1. 确保打印机已经正确连接到网络,并且网络信号稳定。可以尝试重新启动打印机和路由器来刷新网络连接。
2. 在计算机上检查网络连接设置,确保已经选择了正确的网络并成功连接到该网络。
3. 如果使用的是无线打印机,还需要检查无线网络的SSID和密码是否正确输入。
4. 在计算机上添加打印机时,确保选择了正确的打印机名称和网络位置。
三、检查打印机状态
有时候,打印机本身的状态也会影响其连接。例如,打印机可能处于离线状态、暂停状态或存在纸张堵塞等问题。
1. 在打印机的控制面板上检查打印机的状态灯,确保打印机处于正常工作状态。
2. 如果打印机显示离线状态,可以尝试将其设置为在线状态。在计算机上打开打印机设置,找到对应的打印机并右键点击,选择“使用打印机在线”或类似的选项。
3. 检查打印机的纸张和墨盒等耗材是否充足,并清理打印机内部的纸屑和灰尘等杂物。
四、检查硬件连接
对于直接连接到计算机的打印机而言,硬件连接是连接成功的基础。如果硬件连接出现问题,那么计算机将无法识别到打印机。
1. 检查打印机的USB线是否插紧,并尝试更换USB端口或更换USB线进行测试。
2. 如果使用的是并口或串口等老式接口,需要检查接口和线缆是否完好,并确保正确连接。
3. 在计算机上打开设备管理器,查看是否有未识别的硬件设备。如果有,可以尝试重新安装驱动程序或更新计算机的BIOS等固件。
五、尝试其他解决方案
如果以上方法都无法解决问题,还可以尝试以下一些其他解决方案:
1. 重新启动计算机和打印机。有时候,简单的重启操作可以解决一些临时性的连接问题。
2. 尝试使用其他计算机或移动设备连接打印机,以排除是打印机本身的问题还是特定计算机的问题。
3. 如果使用的是共享打印机,需要检查共享设置是否正确,并确保共享打印机的主机计算机处于开机和联网状态。
4. 检查计算机的防火墙和安全软件设置,确保没有阻止打印机相关的端口和程序。
5. 如果以上方法都无效,还可以考虑联系打印机制造商的客服或技术支持人员,寻求专业的帮助和指导。
在解决打印机无法连接的问题时,我们需要注意一些细节和技巧。例如,在重新安装驱动程序时,最好先卸载原有的驱动程序并清理残留文件;在检查网络设置时,可以尝试使用ping命令来测试网络连接是否畅通;在检查打印机状态时,可以注意观察打印机的控制面板和指示灯等信息。
此外,为了避免打印机无法连接的问题再次发生,我们还可以采取一些预防措施。例如,定期更新打印机的驱动程序和固件;保持打印机和计算机的网络连接稳定;定期检查打印机的硬件连接和耗材状态等。
总之,打印机无法连接的问题虽然常见且令人头疼,但只要我们掌握了正确的解决方法和技巧,就能够轻松应对并解决问题。希望本文的指南能够帮助你快速解决打印机连接问题,让你的打印工作更加顺畅和高效。如果你还有其他关于打印机或其他办公设备的问题,欢迎随时向我们咨询或寻求帮助。
- 上一篇: 西瓜视频网页版该如何登录?
- 下一篇: **支付宝阅后即焚功能深藏何处?如何使用这一神秘功能?**
-
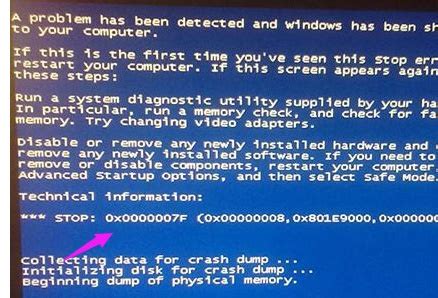 轻松解决蓝屏错误:[12]0x0000007f 解决方案资讯攻略12-04
轻松解决蓝屏错误:[12]0x0000007f 解决方案资讯攻略12-04 -
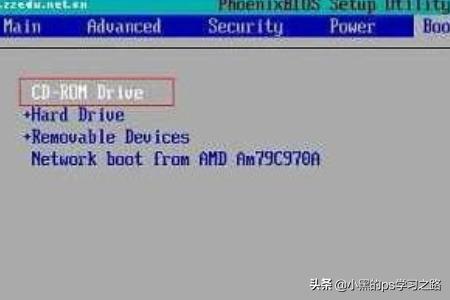 轻松解决“bootmgr is missing”错误的方法资讯攻略11-19
轻松解决“bootmgr is missing”错误的方法资讯攻略11-19 -
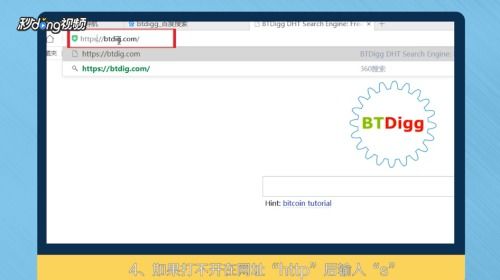 轻松解决btdigg打不开的问题资讯攻略11-09
轻松解决btdigg打不开的问题资讯攻略11-09 -
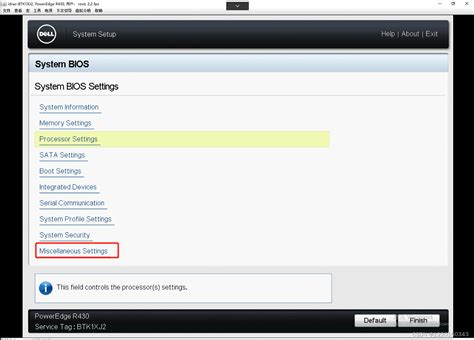 轻松解决!DELL台式机开机需按F1启动的终极攻略资讯攻略01-02
轻松解决!DELL台式机开机需按F1启动的终极攻略资讯攻略01-02 -
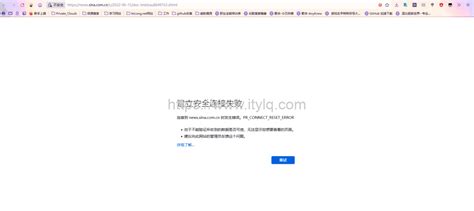 轻松解决“打开网页时遇到的Internal Server Error问题资讯攻略11-18
轻松解决“打开网页时遇到的Internal Server Error问题资讯攻略11-18 -
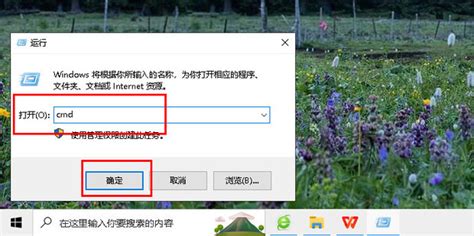 轻松搞定!Win7系统中explorer.exe应用程序错误的解决方案资讯攻略10-29
轻松搞定!Win7系统中explorer.exe应用程序错误的解决方案资讯攻略10-29