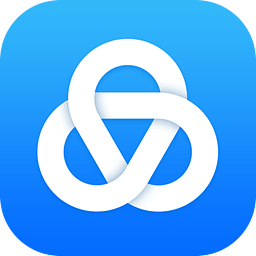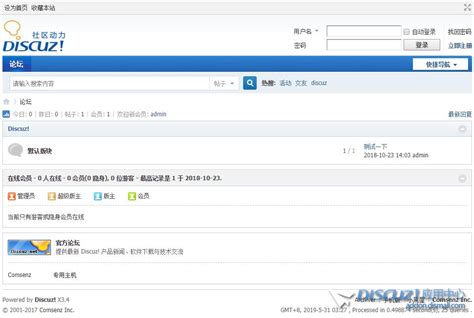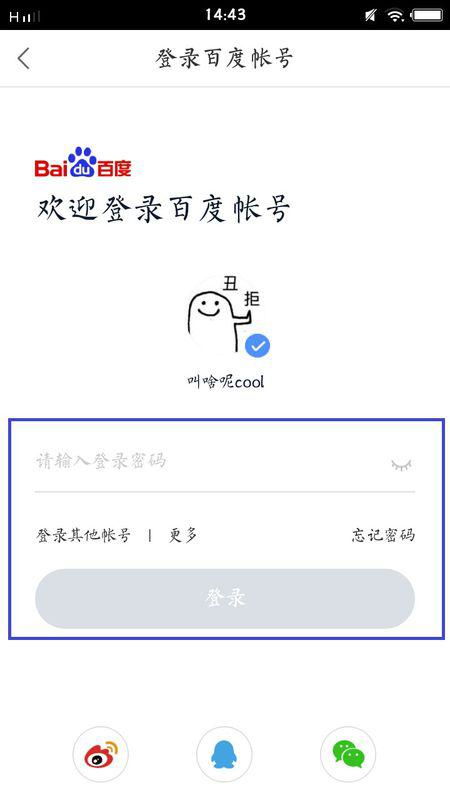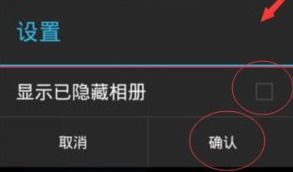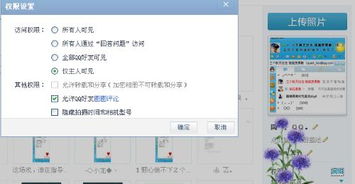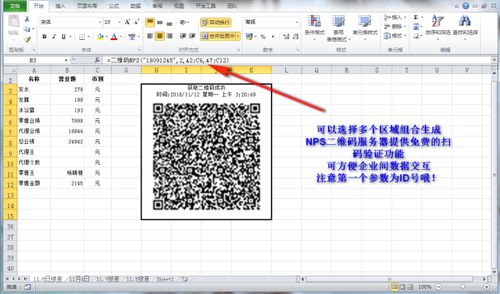如何在Yupoo又拍相册中批量添加LOGO到图片上?

对于许多摄影师、设计师或是网店店主来说,图片管理和优化是日常工作中不可或缺的一部分。Yupoo又拍相册作为一个广受欢迎的图片存储和分享平台,为用户提供了便捷的图片管理服务。然而,在实际应用中,我们经常需要对上传的图片进行进一步的加工,比如批量添加LOGO,以增强品牌识别度或保护版权。那么,如何在Yupoo又拍相册里实现图片的批量LOGO添加呢?下面,我将为大家详细介绍一种高效且实用的方法。
一、准备工作
在进行批量添加LOGO之前,我们需要做好以下准备工作:
1. 准备LOGO图片:确保你有一个设计好的LOGO图片,格式可以是PNG或JPG,以便在添加时保持透明度或颜色准确性。
2. 下载图片处理软件:为了高效地完成批量添加LOGO的任务,我们推荐使用如Photoshop、GIMP(免费开源)或Lightroom等专业的图片处理软件。这些软件提供了强大的批处理功能,可以大大提高工作效率。
3. 整理相册图片:将需要添加LOGO的图片从Yupoo又拍相册下载到本地,确保它们处于同一个文件夹中,便于后续操作。
二、使用Photoshop进行批量处理
以Photoshop为例,以下是详细的批量添加LOGO步骤:
1. 打开Photoshop并创建动作:
打开Photoshop软件。
点击菜单栏中的“窗口”,选择“动作”,打开动作面板。
在动作面板中点击右上角的小菜单图标,选择“新建动作”,为动作命名(如“添加LOGO”),然后点击“记录”。
2. 设置LOGO添加动作:
在Photoshop中打开一张需要添加LOGO的图片。
使用“文件”->“置入嵌入对象”功能,将LOGO图片置入当前图片中。
调整LOGO的大小、位置和透明度,使其符合你的要求。
确保LOGO图层已正确放置后,点击动作面板中的“停止记录”按钮。此时,你已经创建了一个添加LOGO的动作。
3. 批处理图片:
点击菜单栏中的“文件”,选择“自动”,然后选择“批处理”。
在弹出的批处理窗口中,选择你之前创建的动作(如“添加LOGO”)。
在“源”部分选择“文件夹”,然后点击“选择…”,找到包含需要处理的图片的文件夹。
在“目标”部分选择“保存并关闭”,然后点击“选择…”,设置保存处理后的图片的文件夹。
确保“覆盖动作中的‘打开’命令”和“覆盖动作中的‘存储为’命令”两个选项已被勾选。
点击“确定”开始批处理。Photoshop将自动打开文件夹中的每张图片,执行添加LOGO的动作,然后保存并关闭图片。
三、上传处理后的图片到Yupoo又拍相册
批处理完成后,你需要将添加了LOGO的图片重新上传回Yupoo又拍相册。以下是上传步骤:
1. 登录Yupoo又拍相册:
打开浏览器,访问Yupoo又拍相册的官方网站。
使用你的账号登录。
2. 创建新相册或选择现有相册:
登录后,点击“创建相册”按钮,为处理后的图片创建一个新的相册,或者选择一个现有的相册进行上传。
3. 上传图片:
点击相册页面中的“上传照片”按钮。
在弹出的上传窗口中,选择保存了处理后的图片的文件夹。
选中所有需要上传的图片,点击“开始上传”。
4. 等待上传完成:
上传过程中,你可以看到上传进度条。请耐心等待所有图片上传完成。
5. 检查并分享:
上传完成后,进入相册检查图片是否已正确添加LOGO。
如果一切正常,你可以点击图片下方的分享按钮,将图片分享给朋友或客户。
四、注意事项与优化建议
在进行批量添加LOGO的过程中,有几点需要注意,以及一些优化建议:
1. 保持LOGO的一致性:确保所有图片上添加的LOGO大小、位置和透明度保持一致,以提升整体美观度和品牌形象。
2. 测试动作:在正式进行批处理之前,建议先对一两张图片进行测试,确保动作设置正确无误。
3. 备份原始图片:在进行批处理之前,务必备份原始图片,以防万一处理过程中出现意外情况导致图片损坏或丢失。
4. 优化上传速度:如果你的图片数量较多,可以考虑在网络状况良好的时段进行上传,以提高上传速度。
5. 利用Yupoo又拍相册的API:对于高级用户或需要大量图片处理的场景,可以考虑使用Yupoo又拍相册提供的API接口进行自动化处理。这需要一定的编程基础,但可以大大提高处理效率和灵活性。
通过以上步骤,你可以轻松地在Yupoo又拍相册中批量添加LOGO,不仅提升了图片的专业性和品牌识别度,还有效保护了版权。希望这篇文章能对你有所帮助!
- 上一篇: 轻松掌握:手机交话费全攻略
- 下一篇: 淘宝账号与淘宝ID:是同一个东西吗?
-
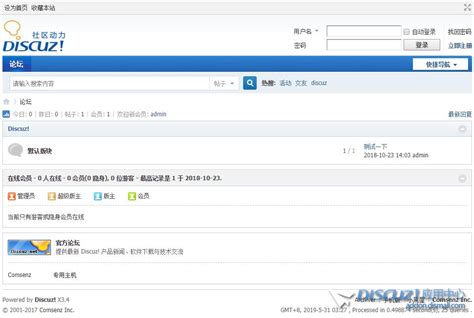 如何在Discuz!X3.4中修改“社区动力”的Logo图片?资讯攻略11-06
如何在Discuz!X3.4中修改“社区动力”的Logo图片?资讯攻略11-06 -
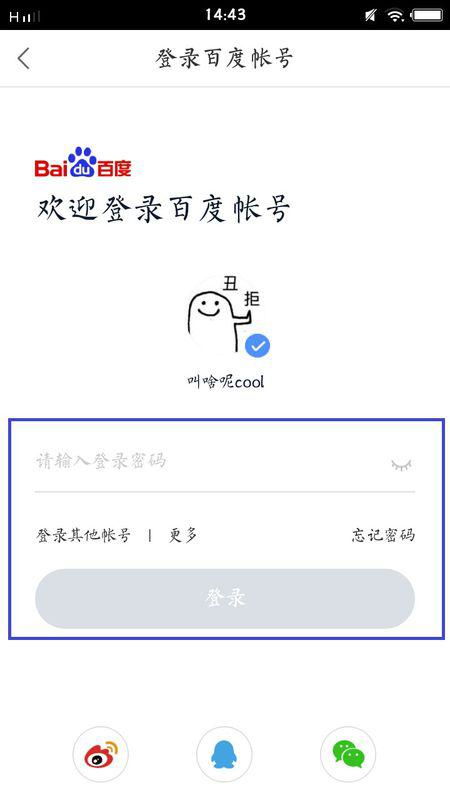 华为P50用户必看:轻松操作,关闭百度APP相册图片自动云备份资讯攻略12-02
华为P50用户必看:轻松操作,关闭百度APP相册图片自动云备份资讯攻略12-02 -
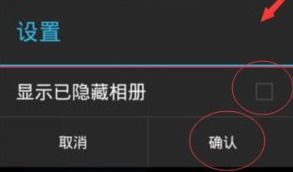 华为手机怎样隐藏相册中的隐私照片?资讯攻略10-31
华为手机怎样隐藏相册中的隐私照片?资讯攻略10-31 -
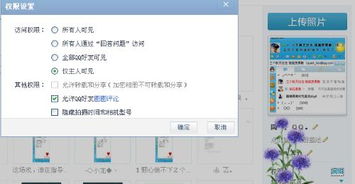 轻松学会:如何删除百度相册中的图片资讯攻略12-02
轻松学会:如何删除百度相册中的图片资讯攻略12-02 -
 六种轻松步骤:如何将图片高效上传到百度网盘资讯攻略11-09
六种轻松步骤:如何将图片高效上传到百度网盘资讯攻略11-09 -
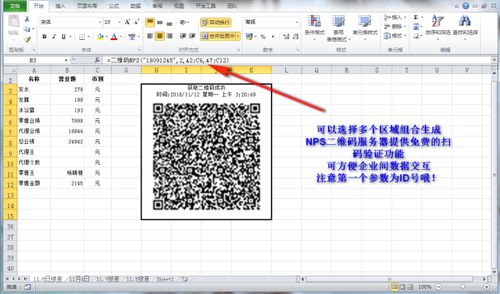 Excel绝技:轻松实现文件内二维码批量解码资讯攻略11-25
Excel绝技:轻松实现文件内二维码批量解码资讯攻略11-25