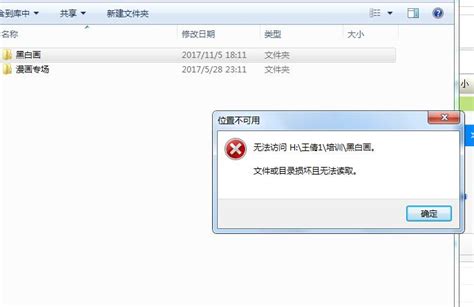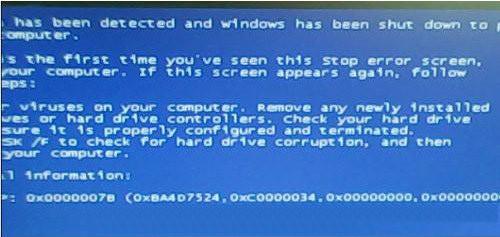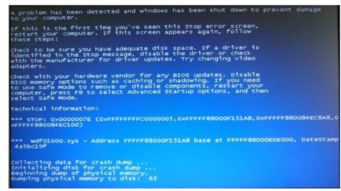移动硬盘常见故障修复方法
常见移动硬盘故障修复指南

移动硬盘作为我们日常生活中重要的数据存储设备,时常会因为各种原因出现故障,导致数据无法读取或硬盘无法正常工作。面对这种情况,很多人会感到焦急和无助。然而,不必过于担心,因为大多数移动硬盘故障都是可以通过一些简单的方法来进行修复的。本文将详细介绍几种常见的移动硬盘故障及其修复方法,帮助有需要的用户更好地理解和解决问题。

一、检查物理连接和驱动程序
当移动硬盘无法读取时,首先要检查的是物理连接和驱动程序是否正常。

1. 检查物理连接:
确保移动硬盘与电脑之间的连接稳固。如果使用的是USB接口,可以尝试更换USB线或USB端口,以排除是线缆或端口的问题。
检查移动硬盘的电源连接,如果移动硬盘需要外接电源,确保电源供应正常。
2. 检查驱动程序:
在Windows系统中,右键点击“计算机”或“此电脑”,选择“管理”,在“设备管理器”中查看磁盘驱动器是否有黄色警告标志。
如果有黄色警告标志,表示驱动程序可能有问题,可以尝试更新或重新安装驱动程序。
二、使用数据恢复软件
当物理连接和驱动程序都没有问题时,可以尝试使用专业的数据恢复软件来修复移动硬盘。
1. 选择一款可靠的数据恢复软件:
嗨格式数据恢复大师是一款常用的数据恢复软件,适用于各种存储设备,包括移动硬盘。
2. 使用数据恢复软件进行恢复:
打开嗨格式数据恢复大师,选择“U盘/存储卡恢复”模式。
将移动硬盘连接到电脑,在软件中选择移动硬盘作为扫描对象,进行“全盘扫描”。
扫描完成后,软件会列出所有可恢复的文件。预览文件内容,选择需要恢复的文件,点击“恢复”按钮。
为了避免数据覆盖,建议将恢复的文件保存到其他位置。
三、检查硬盘驱动器错误并自动修复
Windows系统提供了一个内置的磁盘检查工具,可以检查硬盘驱动器是否有错误并自动修复。
1. 打开“此电脑”或“计算机”:
在Windows资源管理器中找到并右键单击要检查的硬盘驱动器。
2. 选择“属性”:
在弹出的属性窗口中,选择“工具”选项卡。
3. 检查磁盘错误:
在“查错”栏中点击“开始检查”。需要管理员许可,请确保拥有管理员资格许可。
勾选“自动修复文件系统错误”或“扫描并尝试恢复坏扇区”,点击“开始”。
4. 等待扫描和修复完成:
系统会开始自动扫描并修复硬盘错误。这个过程可能需要一些时间,请耐心等待。
四、检查和修复硬盘与主板之间的连接
有时候,硬盘故障可能是由于硬盘与主板之间的连接问题导致的。
1. 关闭电源并打开电脑机箱:
在开始检查之前,请确保电源是已关闭状态。
打开计算机的机箱,找到硬盘驱动器和主板之间的连接。
2. 检查电缆连接:
检查SATA电源线和SATA接口电缆是否正确连接。
取下电缆并正确清洁,可以使用吹风机或专业的除尘器去除灰尘。
3. 重新连接电缆:
确保正确连接SATA接口电缆和SATA电源连接器。
检查主板上的SATA连接器,执行相同的清洁程序并将电缆重新连接。
4. 启动计算机并检查问题是否已解决:
关闭机箱并重新启动计算机,检查问题是否得到解决。
五、格式化硬盘
如果上述方法都没有解决问题,可以尝试格式化硬盘。但请注意,格式化会删除硬盘上的所有数据,因此在进行格式化之前,请务必备份重要数据。
1. 备份数据:
使用外部硬盘驱动器或第三方软件备份硬盘内的数据。
Windows系统本身也提供了内置备份选项,可以通过控制面板进入“系统和安全”选项,找到文件历史记录的文件备份副本的选项,然后将重要数据备份到外部硬盘上。
2. 格式化硬盘:
打开计算机上的控制面板,转到系统和安全,单击管理工具并打开计算机管理。
转到存储下的左侧面板,单击磁盘管理。
看到磁盘列表后选择磁盘并单击格式化,这将格式化相应磁盘。
六、使用磁盘工具(适用于Mac用户)
如果使用的是Mac系统,可以使用磁盘工具来修复硬盘。
1. 打开磁盘工具:
在Mac系统中,可以使用“磁盘工具”来修复硬盘。
2. 检查并修复硬盘:
打开磁盘工具后,选择需要修复的硬盘。
点击“修复磁盘”按钮,磁盘工具将开始检查并修复硬盘错误。
3. 等待修复
- 上一篇: 黄河最终汇入哪个海洋
- 下一篇: 刘花英“巨魔风波”:娱乐圈震撼内幕揭秘
-
 遇到电脑频繁蓝屏?别担心,这里教你几招轻松修复!资讯攻略10-24
遇到电脑频繁蓝屏?别担心,这里教你几招轻松修复!资讯攻略10-24 -
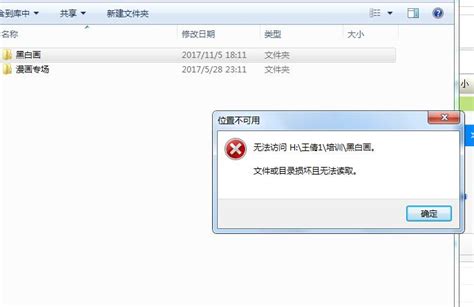 拯救损坏文件与目录:高效修复指南资讯攻略11-07
拯救损坏文件与目录:高效修复指南资讯攻略11-07 -
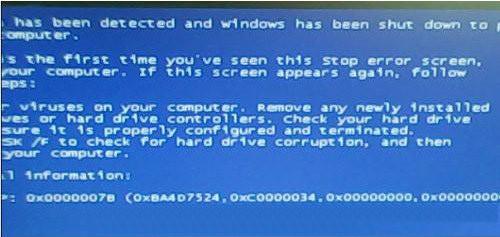 轻松解决蓝屏代码0X0000007B的实用方法资讯攻略11-15
轻松解决蓝屏代码0X0000007B的实用方法资讯攻略11-15 -
 如何修复故障的电话机资讯攻略03-24
如何修复故障的电话机资讯攻略03-24 -
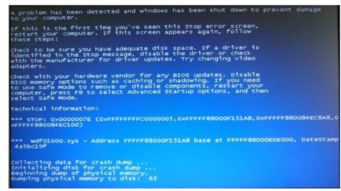 电脑启动错误:STOP 0x000024 代码资讯攻略03-05
电脑启动错误:STOP 0x000024 代码资讯攻略03-05 -
 轻松修复explorer.exe故障,一键恢复Windows资源管理器资讯攻略10-27
轻松修复explorer.exe故障,一键恢复Windows资源管理器资讯攻略10-27