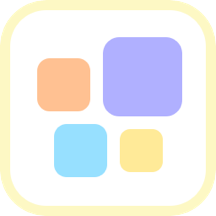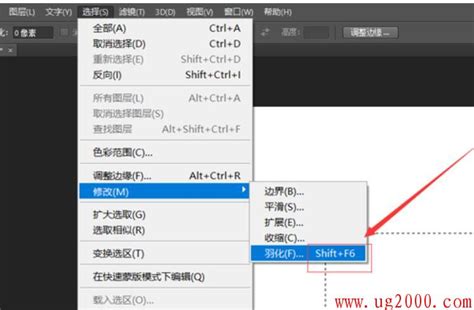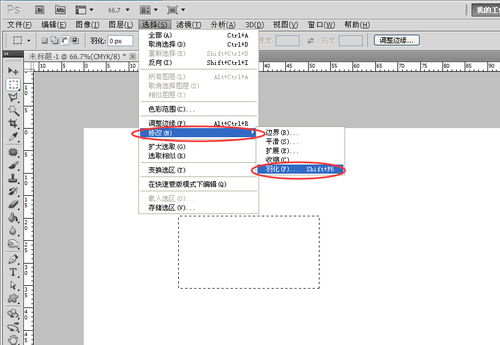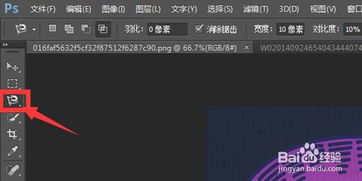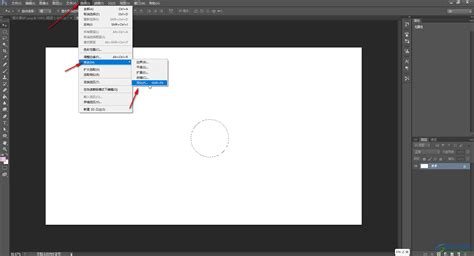PS羽化功能的快捷键揭秘!
PS羽化快捷键是什么

在Photoshop中,羽化是一个重要的功能,它可以使选择的区域边缘变得平滑,从而在图像合成时产生更自然的效果。羽化功能的快捷键,无疑可以大大提升工作效率。本文将详细介绍PS羽化快捷键及其使用方法,帮助用户更全面地了解和掌握这一工具。
首先,我们需要明确的是,在不同的Photoshop版本中,羽化的快捷键可能有所不同。在低版本的Photoshop中,羽化的快捷键是Ctrl+Alt+D。然而,从CS6版本开始,羽化的快捷键变为了Shift+F6。这一变化意味着,如果您正在使用的是CS6或更高版本的Photoshop,那么您应该使用Shift+F6来快速调用羽化功能。
接下来,我们详细讲解如何使用羽化快捷键及其相关操作。
一、使用羽化快捷键
1. 打开Photoshop并导入需要处理的图像。
2. 使用工具栏中的选择工具(如矩形选框工具、椭圆选框工具、套索工具等)绘制一个选区。
3. 按下Shift+F6(或Ctrl+Alt+D,取决于您的Photoshop版本),打开羽化对话框。
4. 在羽化对话框中,输入您想要的羽化半径值(以像素为单位)。羽化半径越大,选区边缘的平滑度越高,反之亦然。
5. 点击“确定”按钮,完成羽化操作。
二、通过菜单栏使用羽化功能
除了快捷键,您还可以通过Photoshop的菜单栏来调用羽化功能。具体操作步骤如下:
1. 在Photoshop中打开需要处理的图像。
2. 使用选择工具绘制一个选区。
3. 点击菜单栏中的“选择”选项。
4. 在下拉菜单中选择“修改”。
5. 在弹出的子菜单中,点击“羽化”选项。
6. 在羽化对话框中,输入您想要的羽化半径值。
7. 点击“确定”按钮,完成羽化操作。
三、羽化效果的调整和查看
在完成羽化操作后,您可能需要查看和调整羽化效果。以下是一些建议:
1. 使用填充图层查看羽化效果。在羽化选区后,您可以创建一个新的图层并填充颜色或图案,以便更清晰地查看羽化效果。
2. 调整羽化半径值。如果羽化效果不符合您的预期,您可以重新打开羽化对话框,调整羽化半径值,并再次查看效果。
3. 使用“调整边缘”功能。在Photoshop中,您还可以使用“调整边缘”功能来进一步微调羽化效果。这一功能允许您更精确地控制选区边缘的平滑度和羽化程度。
四、羽化快捷键的注意事项
在使用羽化快捷键时,有几个注意事项需要牢记:
1. 确保已选择选区。羽化功能是针对选区而言的,因此在使用羽化快捷键之前,您需要确保已使用选择工具绘制了一个选区。
2. 羽化半径值的设置。羽化半径值的大小将直接影响羽化效果。如果设置得太小,可能看不出明显的羽化效果;如果设置得太大,可能会导致选区边缘过于模糊。因此,在设置羽化半径值时,需要根据实际情况进行调整。
3. 快捷键的自定义。在Photoshop中,您可以自定义快捷键以更好地适应自己的工作流程。如果您希望更改羽化的快捷键,可以通过Photoshop的“编辑”菜单中的“键盘快捷键”选项进行设置。
五、羽化功能的实际应用
羽化功能在Photoshop中具有广泛的应用,以下是一些常见的应用场景:
1. 图像合成。在图像合成过程中,羽化功能可以帮助您更自然地融合两张或多张图像。通过羽化选区边缘,您可以减少合成图像中的生硬边缘,使其看起来更加自然。
2. 修饰图像。在使用Photoshop进行图像修饰时,羽化功能也非常有用。例如,在去除图像中的瑕疵或不需要的元素时,您可以使用羽化功能来平滑地过渡被修饰区域与周围图像之间的边界。
3. 创建特效。羽化功能还可以用于创建各种特效,如模糊效果、阴影效果等。通过调整羽化半径值和图层的不透明度等参数,您可以创建出丰富多样的视觉效果。
六、羽化快捷键的常见问题及解决方案
在使用羽化快捷键时,可能会遇到一些常见问题。以下是一些常见问题及其解决方案:
1. 羽化快捷键无反应。如果您发现羽化快捷键无法正常工作,可能是因为快捷键被其他自定义快捷键覆盖或羽化功能被禁用。此时,您可以尝试重置Photoshop的快捷键设置或检查羽化功能是否被禁用。
2. 羽化效果不符合预期。如果您发现羽化效果不符合预期,可能是因为羽化半径值设置不当或选择的工具不适合当前的任务。此时,您可以尝试调整羽化半径值或更换其他选择工具来绘制选区。
3. 羽化导致图像模糊。在使用羽化功能时,如果羽化半径值设置
- 上一篇: 轻松学会!端午节手抄报绘制全攻略
- 下一篇: 面包会有的,牛奶也会有的
-
 PS羽化功能快捷键及位置指南资讯攻略12-06
PS羽化功能快捷键及位置指南资讯攻略12-06 -
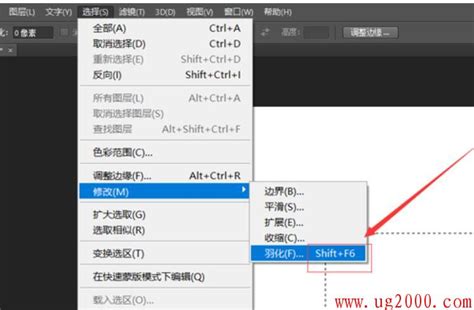 PS中羽化的快捷键是什么?资讯攻略11-17
PS中羽化的快捷键是什么?资讯攻略11-17 -
 掌握PS中轻松设置羽化值的绝妙技巧资讯攻略11-13
掌握PS中轻松设置羽化值的绝妙技巧资讯攻略11-13 -
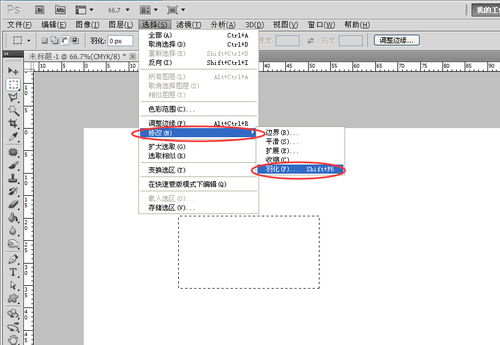 PS羽化边缘技巧大揭秘:轻松打造细腻过渡效果资讯攻略02-01
PS羽化边缘技巧大揭秘:轻松打造细腻过渡效果资讯攻略02-01 -
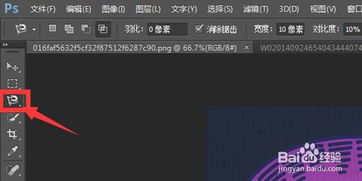 PS中羽化功能的位置资讯攻略12-06
PS中羽化功能的位置资讯攻略12-06 -
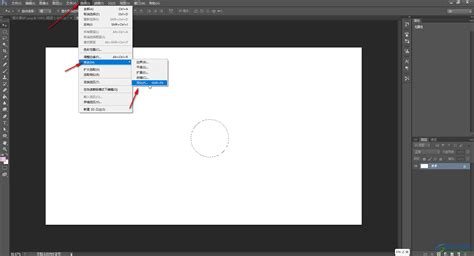 PS羽化功能在哪里?资讯攻略12-06
PS羽化功能在哪里?资讯攻略12-06