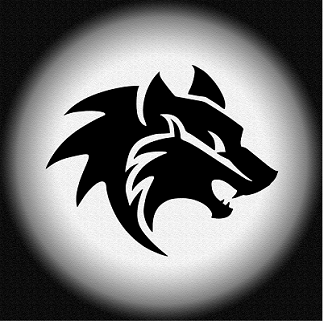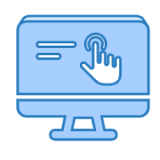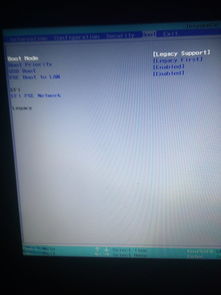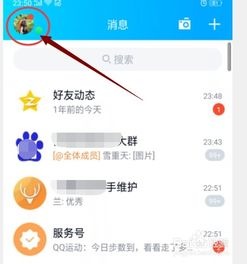怎样操作才能禁用电脑光驱?
在日常生活中,电脑已经成为我们不可或缺的工具,而光驱作为曾经重要的外部存储设备,如今在很多场合下已经变得不那么重要了。有时候,为了提升系统性能、防止病毒通过光盘传播,或者仅仅是因为光驱不再使用而占用宝贵的空间,我们可能需要禁用光驱。那么,如何禁用光驱呢?下面,我将从软件禁用和硬件禁用两个方面详细介绍。

软件禁用光驱
1. 通过设备管理器禁用
设备管理器是Windows操作系统自带的一个工具,它允许我们查看和管理计算机上的硬件设备。禁用光驱的最简单方法之一就是通过设备管理器来实现。

步骤一:打开“控制面板”。你可以通过开始菜单搜索“控制面板”来找到并打开它。

步骤二:在控制面板中,找到并点击“系统和安全”,然后点击“系统”,接着在左侧菜单中选择“设备管理器”。

步骤三:在设备管理器窗口中,展开“DVD/CD-ROM驱动器”类别。你会看到计算机上安装的所有光驱设备。
步骤四:右键点击你想要禁用的光驱,选择“禁用设备”。系统会弹出一个确认窗口,点击“是”确认禁用。
通过这种方法,你的光驱就被禁用了。如果你以后需要重新启用它,只需按照同样的步骤,右键点击光驱设备并选择“启用设备”即可。
2. 修改注册表禁用
注册表是Windows操作系统中存储配置信息的地方,修改注册表可以实现许多高级功能,包括禁用光驱。但请注意,不当的注册表修改可能会导致系统不稳定或无法启动,因此在进行此操作前,请务必备份注册表。
步骤一:按下“Win + R”组合键,打开“运行”对话框,输入“regedit”并按回车,打开注册表编辑器。
步骤二:在注册表编辑器中,导航到以下路径:
```
HKEY_LOCAL_MACHINE\SYSTEM\CurrentControlSet\Services\atapi
```
注意,如果你的系统是64位的,并且你运行的是32位程序,可能需要查看:
```
HKEY_LOCAL_MACHINE\WOW6432Node\SYSTEM\CurrentControlSet\Services\atapi
```
步骤三:在右侧窗格中,找到名为“Start”的DWORD值。双击它,将其值从“3”(默认值,表示手动启动)更改为“4”(表示禁用)。
步骤四:点击“确定”保存更改,然后重启计算机。
这样,你的光驱就会被禁用。如果你需要重新启用它,只需将“Start”的值改回“3”并重启计算机即可。
3. 使用第三方软件禁用
除了上述手动方法外,你还可以使用第三方软件来禁用光驱。这些软件通常提供图形化界面,使得操作更加直观和简单。常见的软件有“Device Blocker”、“USB Block”等。虽然这些软件通常用于禁用USB设备,但它们也可能包含禁用光驱的功能。你可以通过搜索引擎找到这些软件,并按照软件提供的指南进行操作。
硬件禁用光驱
除了软件方法外,你还可以通过硬件方式禁用光驱。这种方法通常涉及物理断开光驱的电源或数据线,或者通过BIOS/UEFI设置禁用光驱。
1. 物理断开光驱电源或数据线
步骤一:关闭计算机,并断开电源。
步骤二:打开机箱侧盖,找到光驱所在的位置。
步骤三:拔下光驱的电源线和数据线。电源线通常是一个四针或六针的插头,数据线则是SATA数据线或IDE数据线。
步骤四:将机箱侧盖重新安装好,并启动计算机。
通过这种方法,光驱就完全被禁用了。如果你以后需要重新使用光驱,只需按照相反的步骤将电源线和数据线重新连接即可。
2. 通过BIOS/UEFI禁用光驱
BIOS(基本输入输出系统)和UEFI(统一可扩展固件接口)是计算机启动时加载的固件,它们控制着计算机的硬件初始化过程。在某些计算机的BIOS/UEFI设置中,你可以禁用光驱。
步骤一:重启电脑,并在启动时按下相应的键(通常是Del键、F2键、F10键或Esc键)进入BIOS/UEFI设置界面。
步骤二:在BIOS/UEFI设置菜单中,找到与光驱相关的选项。这些选项可能位于“Advanced”、“Integrated Peripherals”、“Boot”等菜单下。
步骤三:找到与光驱相关的设置项(如“Onboard SATA/IDE Controller”、“OnChip SATA Type”、“CD-ROM/DVD-ROM Drive”等),并将其设置为“Disabled”或相应的禁用选项。
步骤四:保存并退出BIOS/UEFI设置。这通常是通过选择“Save & Exit”选项来实现的。系统会提示你确认保存更改并重启计算机。
通过这种方法,你的光驱在BIOS/UEFI级别就被禁用了。如果你以后需要重新启用它,只需按照相同的步骤进入BIOS/UEFI设置,并将相关选项重新设置为启用状态即可。
注意事项
在禁用光驱之前,请确保你不再需要使用它,或者已经备份了所有重要数据。
修改注册表和系统设置具有一定的风险,请务必小心操作,并在进行任何更改之前备份重要数据。
如果你不确定如何进行某个操作,请寻求专业人士的帮助。
通过以上方法,你可以轻松禁用计算机上的光驱。无论是通过软件还是硬件方式,都可以实现这一目标。选择哪种方法取决于你的具体需求和计算机配置。希望这篇文章能帮助你成功禁用光驱!
-
 轻松掌握:用电脑刻录光盘的实用技巧资讯攻略12-03
轻松掌握:用电脑刻录光盘的实用技巧资讯攻略12-03 -
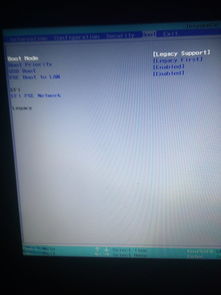 如何将光驱设置为第一启动项?资讯攻略03-08
如何将光驱设置为第一启动项?资讯攻略03-08 -
 通过组策略禁用电脑U盘使用的方法资讯攻略01-17
通过组策略禁用电脑U盘使用的方法资讯攻略01-17 -
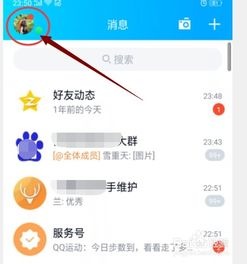 怎样才能完全关闭QQ空间?资讯攻略11-24
怎样才能完全关闭QQ空间?资讯攻略11-24 -
 轻松学会:为光驱安装驱动程序的详细步骤资讯攻略03-27
轻松学会:为光驱安装驱动程序的详细步骤资讯攻略03-27 -
 Win10系统中虚拟光驱的存放位置资讯攻略11-28
Win10系统中虚拟光驱的存放位置资讯攻略11-28