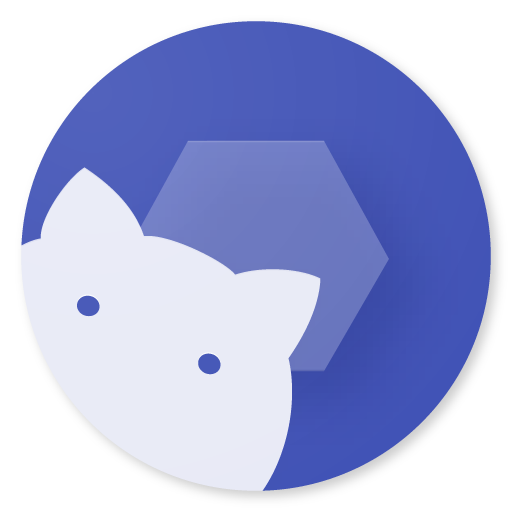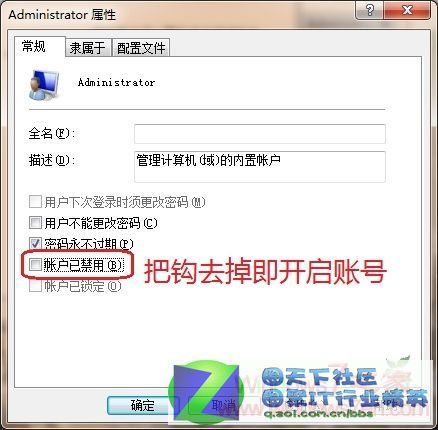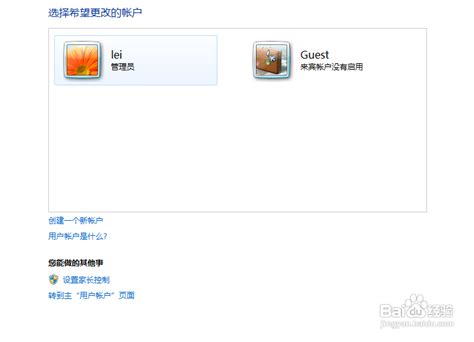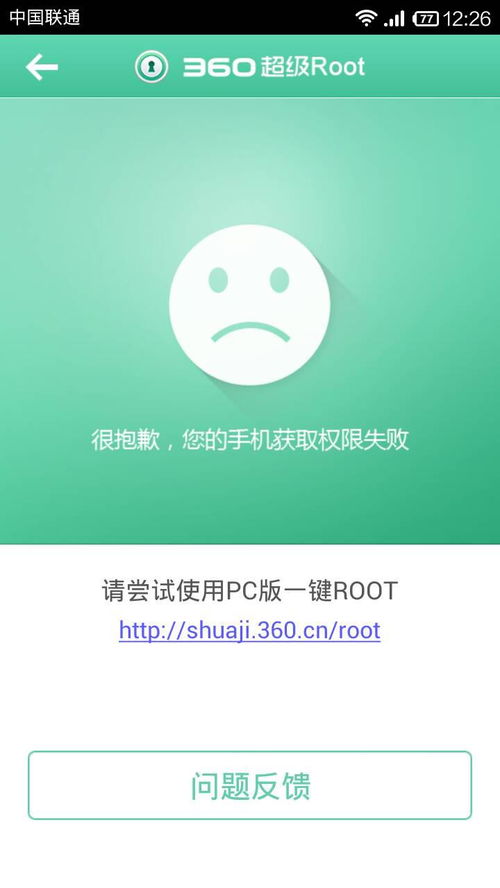如何在Win7系统中获得管理员权限?
在Windows 7操作系统中,管理员权限是用户进行高级操作和系统管理的重要基础。无论是安装软件、修改系统设置,还是删除受保护的文件,拥有管理员权限都能让操作更加顺畅。然而,许多用户在使用Win7时,可能会遇到权限不足的问题。那么,Win7系统管理员权限究竟在哪里获得呢?以下将详细介绍几种常用的方法,帮助用户轻松获取管理员权限。

方法一:通过控制面板创建新管理员账户
1. 登录系统:首先,确保你已经登录到Windows 7系统。

2. 打开控制面板:点击“开始”菜单,在搜索框中输入“控制面板”,然后按下回车键或点击搜索结果中的“控制面板”选项。

3. 进入用户账户设置:在控制面板窗口中,找到并点击“用户帐户和家庭安全”选项。接着,选择“添加或删除用户帐户”。

4. 创建新账户:在用户帐户管理界面中,点击“创建一个新帐户”。按照提示输入新帐户的名称,并在账户类型中选择“管理员”。
5. 完成创建并重启:完成新管理员帐户的创建后,重启计算机。在重启后,使用新创建的管理员帐户登录系统。
这种方法适用于希望为其他用户授予管理员权限的情况,或者当你当前账户不是管理员账户时,可以通过这种方式创建一个新的管理员账户。
方法二:启用默认的Administrator账户
Windows 7系统默认有一个名为Administrator的管理员账户,但该账户通常是禁用的。通过启用这个账户,你可以获得最高级别的管理员权限。
1. 打开命令提示符:点击“开始”菜单,在搜索框中输入“cmd”,然后右键点击“命令提示符”并选择“以管理员身份运行”。
2. 输入启用命令:在命令提示符窗口中,输入以下命令并按回车键:`net user administrator /active:yes`。这条命令的作用是启用Administrator账户。
3. 重启计算机:完成命令输入后,重启计算机。在重启后的登录界面中,选择Administrator账户登录。
通过启用Administrator账户,你可以获得系统最高级别的管理员权限,但请注意,这个账户拥有对系统的完全控制权,因此应谨慎使用,避免进行不必要的更改。
方法三:通过组策略编辑器启用管理员账户
组策略编辑器是Windows 7系统中的一个高级管理工具,通过它可以对系统策略进行详细的配置。以下是通过组策略编辑器启用管理员账户的方法:
1. 打开运行窗口:点击“开始”菜单,在搜索框中输入“运行”,然后按回车键或点击搜索结果中的“运行”程序。
2. 输入组策略编辑器命令:在运行窗口中,输入`gpedit.msc`命令,然后按回车键。这将打开组策略编辑器。
3. 导航到安全选项:在组策略编辑器的左侧选项中,依次展开“计算机配置”、“Windows设置”、“安全设置”、“本地策略”和“安全选项”。
4. 修改管理员账户状态:在右侧的安全选项列表中,找到“帐户:管理员帐户状态”选项,并双击它。在弹出的属性窗口中,将“已禁用”改为“已启用”,然后点击“应用”和“确定”按钮保存更改。
5. 重启计算机:完成更改后,重启计算机。重启后,你将能够使用管理员权限登录系统。
这种方法适用于需要对系统策略进行更详细配置的用户,或者当你希望通过组策略来管理用户账户时。
方法四:通过文件夹属性设置管理员权限
如果你只需要对某个特定的文件夹或文件设置管理员权限,可以通过以下步骤实现:
1. 右键点击目标文件或文件夹:在文件资源管理器中,找到你想要设置权限的文件或文件夹,然后右键点击它。
2. 选择属性:在弹出的菜单中,选择“属性”选项。
3. 进入安全选项卡:在属性窗口中,切换到“安全”选项卡。
4. 编辑权限:点击“编辑”按钮,然后在弹出的对话框中选择你想要授予管理员权限的用户账户(通常是当前登录的账户)。在下方的权限列表中,勾选“允许”复选框以授予所需的权限。
5. 应用更改:完成权限设置后,点击“应用”和“确定”按钮保存更改。
这种方法适用于需要对特定文件或文件夹进行高级操作的用户,例如删除受保护的文件或修改文件的属性。
方法五:通过注册表设置管理员权限
注册表是Windows操作系统中的核心数据库,其中存储了系统的配置信息。通过修改注册表,你可以为系统添加一些高级功能,例如为右键菜单添加“以管理员身份运行”选项。
1. 创建注册表文件:首先,创建一个新的文本文档,并将以下内容复制进去:
```reg
Windows Registry Editor Version 5.00
[HKEY_CLASSES_ROOT*\shell\runas]
@="管理员取得所有权"
"NoWorkingDirectory"=""
[HKEY_CLASSES_ROOT*\shell\runas\command]
@="cmd.exe /c takeown /f \"%1\" && icacls \"%1\" /grant administrators:F"
"IsolatedCommand"="cmd.exe /c takeown /f \"%1\" && icacls \"%1\" /grant administrators:F"
[HKEY_CLASSES_ROOT\exefile\shell\runas2]
@="管理员取得所有权"
"NoWorkingDirectory"=""
[HKEY_CLASSES_ROOT\exefile\shell\runas2\command]
@="cmd.exe /c takeown /f \"%1\" && icacls \"%1\" /grant administrators:F"
"IsolatedCommand"="cmd.exe /c takeown /f \"%1\" && icacls \"%1\" /grant administrators:F"
[HKEY_CLASSES_ROOT\Directory\shell\runas]
@="管理员取得所有权"
"NoWorkingDirectory"=""
[HKEY_CLASSES_ROOT\Directory\shell\runas\command]
@="cmd.exe /c takeown /f \"%1\" /r /d y && icacls \"%1\" /grant administrators:F /t"
"IsolatedCommand"="cmd.exe /c takeown /f \"%1\" /r /d y && icacls \"%1\" /grant administrators:F /t"
```
2. 保存并导入注册表:将上述内容保存为一个后缀名为“.reg”的注册表文件。然后,双击该文件以导入注册表信息。在导入过程中,系统可能会提示你确认更改,点击“是”继续。
3. 右键菜单变化:导入注册表信息后,当你右键点击文件或文件夹时,会在菜单中看到“管理员取得所有权”选项。点击该选项,系统将以管理员权限运行该文件或文件夹关联的程序。
这种方法适用于需要频繁以管理员身份运行程序或访问受保护资源的用户。通过为右键菜单添加“管理员取得所有权”选项,可以更方便地获取所需的管理员权限。
总结
通过以上几种方法,你可以轻松地在Windows 7系统中获得管理员权限。无论是通过控制面板创建新管理员账户、启用默认的Administrator账户、通过组策略编辑器启用管理员账户、通过文件夹属性设置管理员权限,还是通过注册表设置管理员权限,都能帮助你解决权限不足的问题。在选择具体方法时,请根据自己的需求和系统环境进行选择。同时,请注意管理员权限的使用应谨慎进行,避免对系统进行不必要的更改或破坏。
- 上一篇: 《欢乐颂:终极大结局,情感归宿大揭秘!》
- 下一篇: 拳皇97格斗游戏如何开始?有视频教程可以参考吗?
-
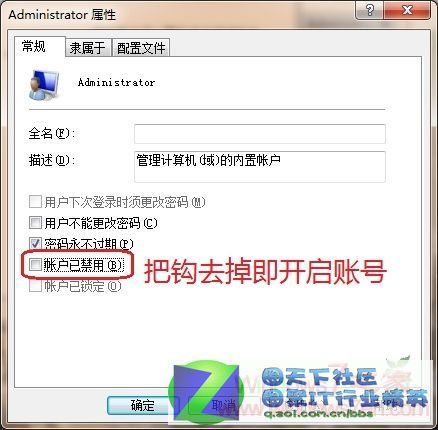 如何在Win7系统中开启超级管理员账户(Administrator)?资讯攻略12-05
如何在Win7系统中开启超级管理员账户(Administrator)?资讯攻略12-05 -
 为Win7电脑设置开机密码的方法资讯攻略02-08
为Win7电脑设置开机密码的方法资讯攻略02-08 -
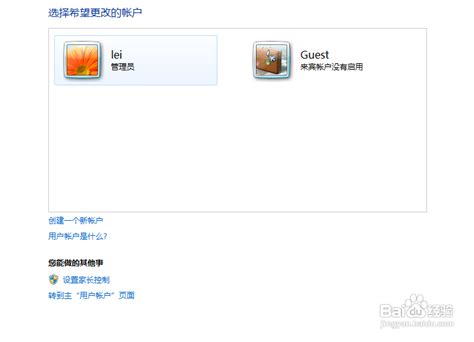 如何设置Win7系统的开机密码?资讯攻略01-21
如何设置Win7系统的开机密码?资讯攻略01-21 -
 揭秘!在Win7系统中轻松查看MAC地址(物理地址)的方法资讯攻略11-22
揭秘!在Win7系统中轻松查看MAC地址(物理地址)的方法资讯攻略11-22 -
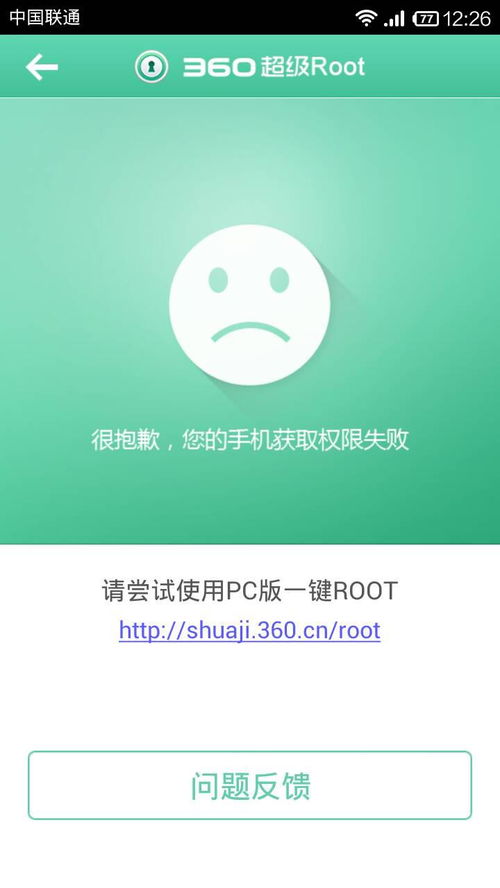 小米手机如何开启Root权限的常见方法资讯攻略01-01
小米手机如何开启Root权限的常见方法资讯攻略01-01 -
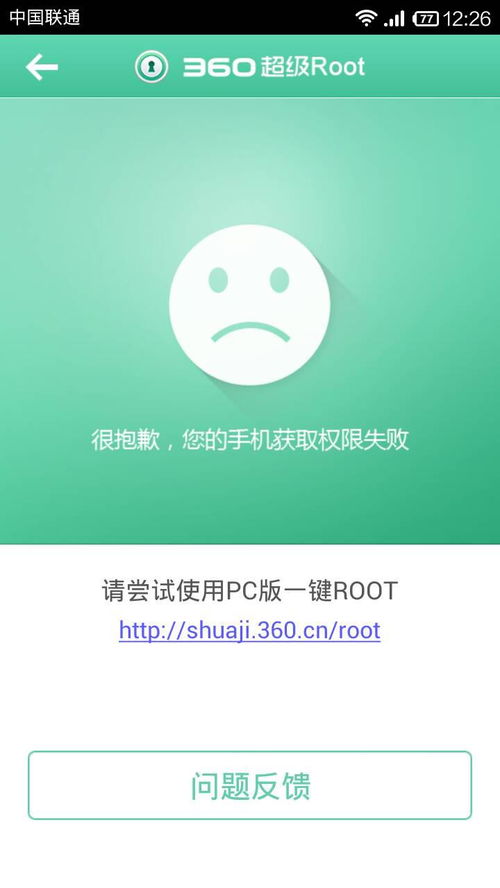 小米手机开启Root权限的方法资讯攻略01-09
小米手机开启Root权限的方法资讯攻略01-09