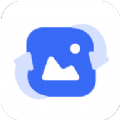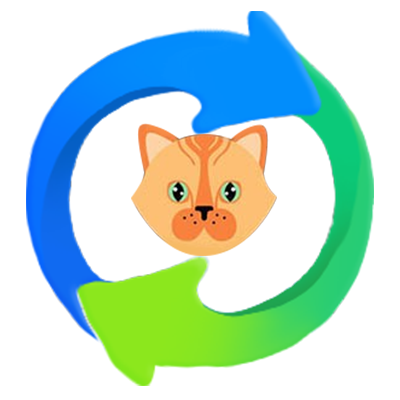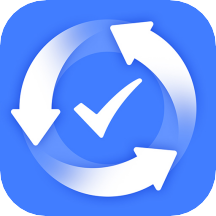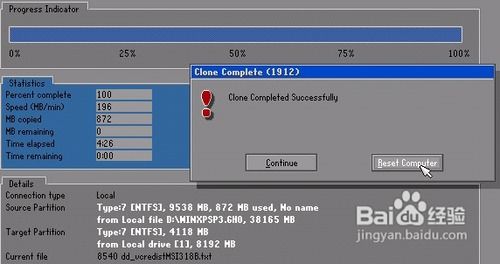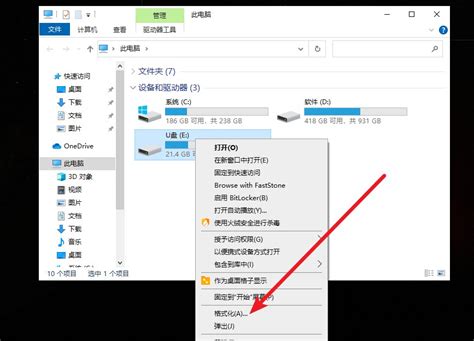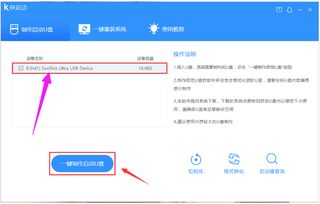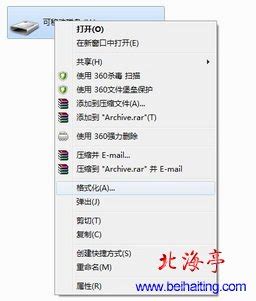U盘格式化步骤指南
怎么格式化U盘

U盘作为一种便携式存储设备,在日常工作和生活中扮演着重要的角色。然而,在使用过程中,我们有时会遇到U盘存储空间不足、文件损坏、病毒感染等问题。为了解决这些问题,格式化U盘成为了一种常见的解决方案。本文将详细介绍如何格式化U盘,包括不同操作系统下的格式化方法以及注意事项,以帮助读者更好地管理和维护自己的U盘。
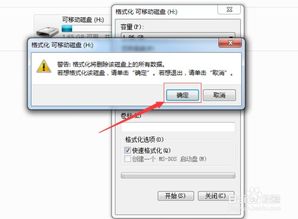
一、格式化U盘的目的
格式化U盘的主要目的是清空U盘中的所有数据,并重新建立文件系统。这可以解决U盘存储空间不足、文件无法访问、病毒感染等问题。通过格式化,可以恢复U盘的正常使用状态,提高U盘的读写性能。
二、Windows系统下格式化U盘的方法
1. 使用文件资源管理器格式化U盘
插入U盘到电脑的USB接口上,确保电脑能够识别到U盘。
打开“文件资源管理器”(可以通过快捷键Win+E打开)。
在文件资源管理器的左侧导航栏中,找到并展开“此电脑”或“计算机”。
找到U盘的盘符(通常是一个带有USB图标的驱动器字母)。
右键点击U盘的盘符,选择“格式化”选项。
在弹出的格式化窗口中,选择默认的文件系统(通常为NTFS或FAT32)。NTFS文件系统支持大文件、权限设置和压缩等功能,而FAT32文件系统则具有较好的兼容性。
勾选“快速格式化”选项可以加快格式化速度,但如果不确定U盘是否有坏道或文件损坏,建议不勾选该选项。
点击“开始”按钮进行格式化操作,等待格式化完成即可。
2. 使用命令提示符格式化U盘
插入U盘到电脑的USB接口上。
打开“命令提示符”。可以通过在开始菜单中搜索“cmd”或按下Win+R键并输入“cmd”来打开。
在命令提示符中输入“diskpart”并按回车,进入DiskPart工具。
输入“list disk”并按回车,列出所有磁盘。找到U盘对应的磁盘号(通常是最后一个磁盘)。
输入“select disk X”(X为U盘对应的磁盘号)并按回车,选择U盘作为当前操作对象。
输入“clean”并按回车,清除U盘上的所有分区和数据。注意:此操作将彻底删除U盘上的所有数据,无法恢复。
输入“create partition primary”并按回车,创建主分区。
输入“format fs=ntfs quick”(或fs=fat32,根据需要选择文件系统)并按回车,进行快速格式化操作。
等待格式化完成即可。
三、macOS系统下格式化U盘的方法
1. 使用磁盘工具格式化U盘
插入U盘到Mac电脑的USB接口上。
打开“磁盘工具”应用程序。可以通过在“应用程序”>“实用工具”中找到并双击打开。
在磁盘工具的左侧边栏中,找到并选中U盘的名称。
点击窗口顶部的“抹掉”按钮。
在弹出的抹掉窗口中,选择默认的文件系统(通常为Mac OS扩展(日志式)或MS-DOS(FAT))。Mac OS扩展(日志式)是Mac系统默认的文件系统,具有较好的性能和兼容性;MS-DOS(FAT)则具有较好的跨平台兼容性。
输入U盘的新名称(可选)。
点击“抹掉”按钮进行格式化操作,等待格式化完成即可。
四、Linux系统下格式化U盘的方法
1. 使用GParted工具格式化U盘
插入U盘到Linux电脑的USB接口上。
打开GParted工具。GParted是一个开源的磁盘分区管理工具,可以通过在终端中输入“sudo apt-get install gparted”来安装(以Debian/Ubuntu系统为例)。
在GParted工具中,找到并选中U盘的名称。
点击工具栏中的“卸载”按钮(类似一个向上的箭头),卸载U盘上的所有分区。
右键点击U盘的名称,选择“新建分区表”选项。
在弹出的对话框中选择“msdos”(用于FAT32文件系统)或“gpt”(用于其他文件系统)作为分区表类型,并点击“应用”按钮。
右键点击U盘的未分配空间,选择“新建”选项。
在弹出的对话框中设置分区大小、文件系统类型(如ext4、FAT32等)以及分区名称(可选)。
点击“添加”按钮将分区添加到列表中,然后点击“应用”按钮进行格式化操作。
等待格式化完成即可。
五、格式化U盘的注意事项
1. 备份数据:在格式化U盘之前
- 上一篇: 揭秘:Equus究竟是哪种龙?
- 下一篇: 解决电脑错误代码651的方法
-
 轻松掌握:U盘格式化的全面指南资讯攻略11-27
轻松掌握:U盘格式化的全面指南资讯攻略11-27 -
 轻松掌握:U盘格式化的详细步骤资讯攻略11-27
轻松掌握:U盘格式化的详细步骤资讯攻略11-27 -
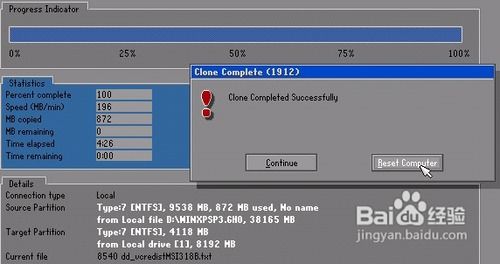 U盘重装系统的步骤指南资讯攻略11-21
U盘重装系统的步骤指南资讯攻略11-21 -
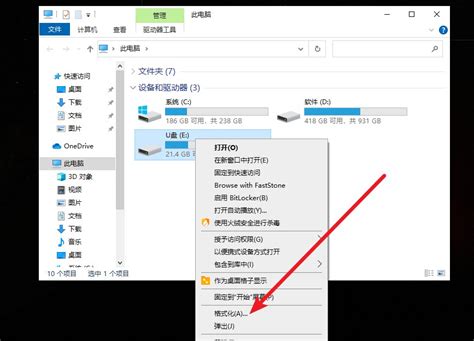 轻松学会:如何对U盘进行格式化资讯攻略11-27
轻松学会:如何对U盘进行格式化资讯攻略11-27 -
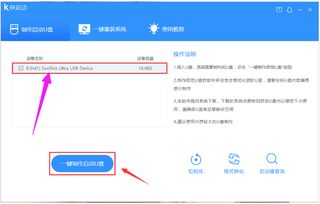 如何制作U盘启动盘:U盘启动盘制作工具使用教程资讯攻略11-06
如何制作U盘启动盘:U盘启动盘制作工具使用教程资讯攻略11-06 -
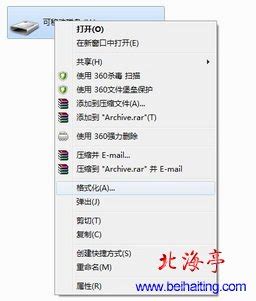 轻松学会:如何格式化电脑U盘和手机内存卡资讯攻略11-21
轻松学会:如何格式化电脑U盘和手机内存卡资讯攻略11-21