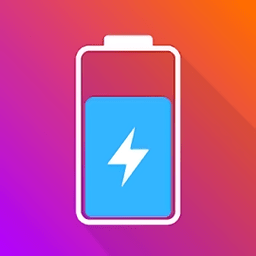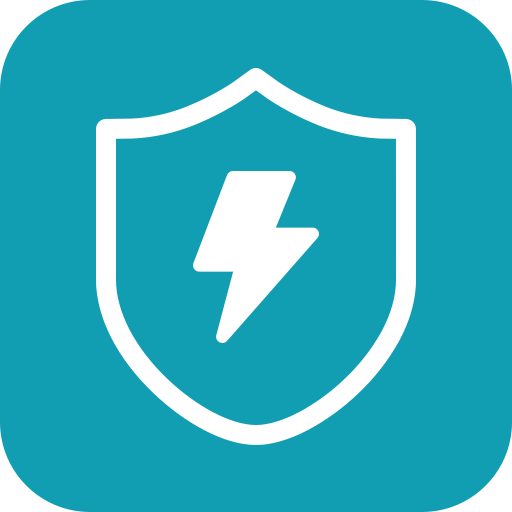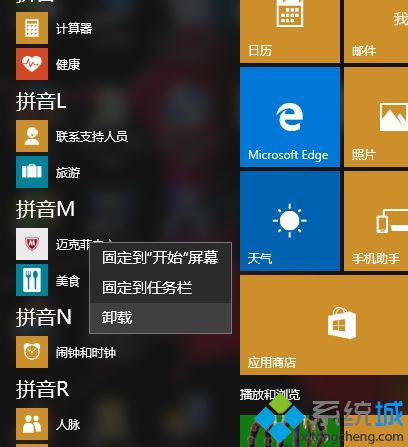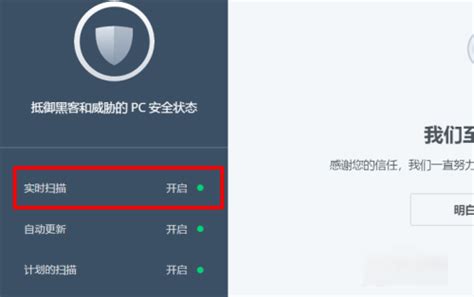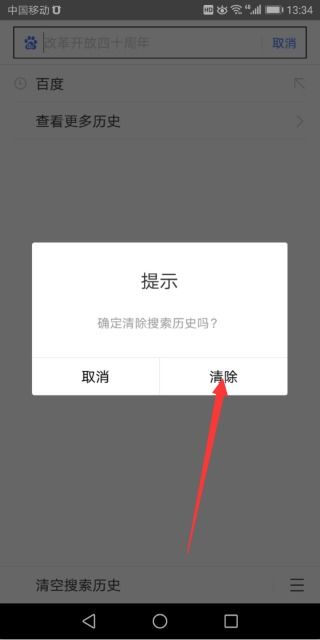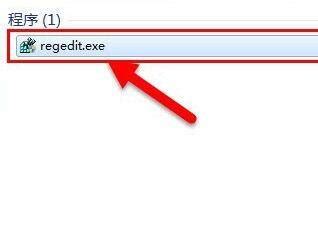轻松指南:如何有效关闭McAfee
如何关闭McAfee

McAfee是一款知名的防病毒和安全软件,为许多用户提供了有效的安全防护。然而,在某些情况下,您可能希望关闭或卸载McAfee,例如因为它与您的其他软件冲突,或者您更喜欢使用其他安全解决方案。本文将详细介绍如何关闭McAfee,包括临时禁用和完全卸载的步骤。
一、临时禁用McAfee
如果您只是暂时需要关闭McAfee(例如,在进行某些软件安装或系统更新时),您可以选择临时禁用它。
Windows系统:
1. 打开McAfee界面
点击屏幕右下角的McAfee图标,打开McAfee主界面。如果找不到图标,可以在“开始”菜单中搜索“McAfee”并打开相关程序。
2. 进入实时扫描设置
在McAfee主界面,找到并点击“实时扫描”或类似名称的选项。这将显示当前实时扫描的状态和设置。
3. 关闭实时扫描
在实时扫描设置中,找到“关闭”或“禁用”按钮,并点击它。系统可能会要求您确认此操作。确认后,McAfee的实时扫描功能将被禁用。
4. (可选)关闭其他安全组件
如果您还需要关闭McAfee的其他安全组件(如防火墙、邮件扫描等),可以在McAfee主界面中找到相应的选项,并按照类似的方法关闭它们。
注意:
临时禁用McAfee会降低您的系统安全防护能力,因此请确保在不需要关闭它时及时重新启用。
某些版本的McAfee可能具有不同的界面和设置选项,但大致步骤是相似的。
二、完全卸载McAfee
如果您决定完全卸载McAfee,可以按照以下步骤进行操作。请注意,在卸载之前,最好备份您的系统和重要数据,以防万一出现意外情况。
Windows系统:
1. 打开控制面板
点击“开始”菜单,然后搜索并打开“控制面板”。
2. 进入程序和功能
在控制面板中,找到并点击“程序和功能”或“卸载程序”选项。
3. 找到McAfee并卸载
在程序和功能列表中,找到与McAfee相关的程序(可能包括多个组件,如McAfee Antivirus、McAfee Firewall等)。选中要卸载的程序,然后点击上方的“卸载”按钮。
4. 按照卸载向导操作
系统可能会弹出卸载向导,要求您确认卸载操作。按照向导的提示,完成卸载过程。在某些情况下,您可能需要输入管理员密码或确认权限。
5. (可选)使用McAfee Removal Tool
为了确保彻底卸载McAfee及其所有相关组件,您可以下载并使用McAfee官方提供的卸载工具(McAfee Removal Tool)。这个工具可以扫描您的系统,找到并删除所有McAfee的残留文件和注册表项。
访问McAfee官方网站,搜索并下载适用于您操作系统的McAfee Removal Tool。
下载完成后,双击运行该工具。按照工具的提示,完成卸载过程。
6. 重启计算机
卸载完成后,建议您重启计算机,以确保所有更改生效。
注意:
卸载McAfee后,您的系统将不再受到该软件的保护。因此,在卸载之前,请确保您已经安装了其他可靠的安全软件,或者您已经确认了当前的环境是安全的。
某些版本的Windows可能具有不同的控制面板和卸载选项,但大致步骤是相似的。
三、处理卸载后的问题
在卸载McAfee后,您可能会遇到一些与残留文件或注册表项相关的问题。以下是一些处理这些问题的建议:
1. 清理残留文件
使用磁盘清理工具(如Windows内置的磁盘清理器)或第三方清理软件,扫描并删除McAfee的残留文件。这些文件通常位于系统的临时文件夹、程序文件夹或用户文件夹中。
2. 清理注册表
注册表是Windows系统中存储配置信息的数据库。卸载软件后,可能会留下一些无用的注册表项。您可以使用注册表编辑器(Regedit)手动清理这些项,但请务必小心操作,因为错误的修改可能会导致系统不稳定。如果您不熟悉注册表编辑,建议使用第三方注册表清理软件来自动完成此任务。
3. 更新安全软件
在卸载McAfee后,请确保您已经安装了其他可靠的安全软件,并更新到最新版本。这将为您提供新的安全防护,并帮助您抵御潜在的威胁。
4. 监控系统性能
卸载McAfee后,请注意监控您的系统性能。如果发现任何异常(如系统变慢、崩溃或弹出错误消息),请立即检查并解决问题。在某些情况下,这些
- 上一篇: 淘宝轻松退款指南
- 下一篇: 轻松查询百世快递单号物流信息
-
 轻松掌握:如何有效关闭McAfee安全软件资讯攻略10-30
轻松掌握:如何有效关闭McAfee安全软件资讯攻略10-30 -
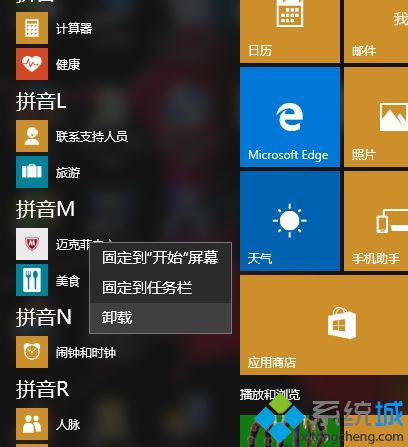 轻松掌握:如何有效关闭并卸载McAfee迈克菲杀毒软件资讯攻略10-29
轻松掌握:如何有效关闭并卸载McAfee迈克菲杀毒软件资讯攻略10-29 -
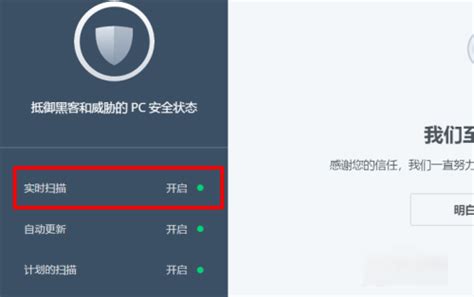 如何轻松关闭McAfee防病毒软件资讯攻略10-29
如何轻松关闭McAfee防病毒软件资讯攻略10-29 -
 轻松学会:如何卸载McAfee杀毒软件资讯攻略10-29
轻松学会:如何卸载McAfee杀毒软件资讯攻略10-29 -
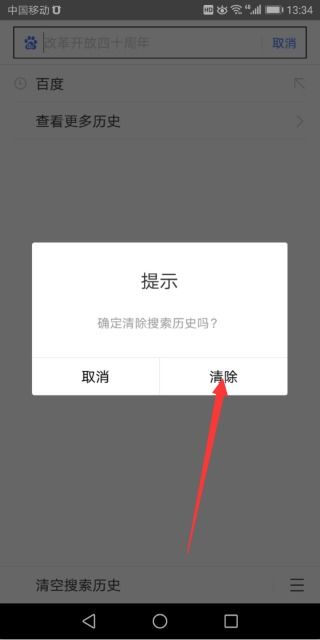 一键解锁!如何轻松关闭、删除及探索更多搜索历史记录技巧资讯攻略10-24
一键解锁!如何轻松关闭、删除及探索更多搜索历史记录技巧资讯攻略10-24 -
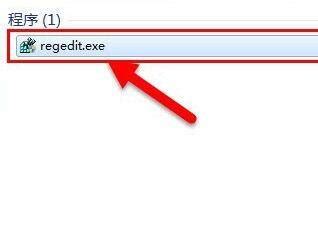 如何有效关闭正在运行的DLL文件?资讯攻略11-23
如何有效关闭正在运行的DLL文件?资讯攻略11-23