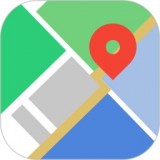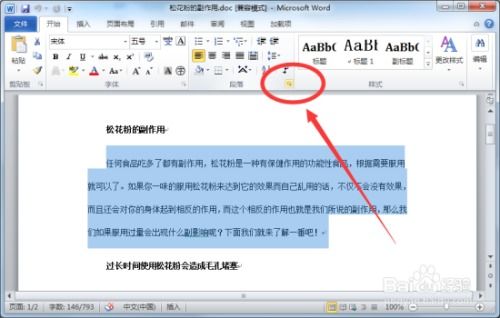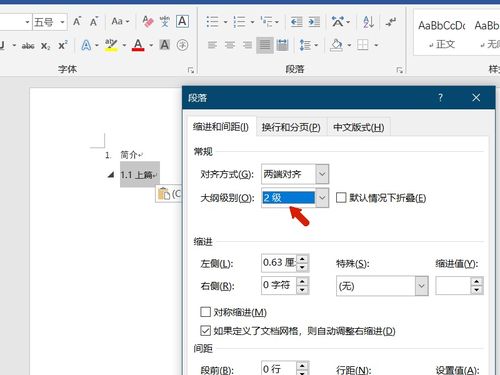在Word中设置目录的方法
在Word文档中,目录的设置不仅能够帮助读者快速定位内容,还能提升文档的整体专业度。无论是撰写长篇报告、学术论文还是书籍,学会设置目录都是一项非常实用的技能。下面,我们就来详细讲解一下在Word中如何设置目录,让你的文档更加清晰、有条理。

首先,你需要确保你的文档已经按照章节或标题进行了合理的划分,并且已经为这些章节或标题应用了Word提供的标题样式。通常,这些样式包括“标题1”、“标题2”、“标题3”等,它们分别对应着文档中的主要标题、次级标题等。如果你还没有为你的文档内容应用这些样式,那么现在就需要先做了。选中你希望设置为标题的文字,然后在Word的“开始”选项卡中,点击相应的标题样式即可。

接下来,就可以开始设置目录了。
第一步,将光标放在你希望插入目录的位置。这通常是在文档的开头部分,或者是在你希望读者开始阅读的地方。
第二步,点击Word顶部菜单中的“引用”选项卡。在这个选项卡中,你可以找到与目录相关的所有功能。
第三步,点击“目录”按钮。此时,Word会弹出一个下拉菜单,里面包含了一些预设的目录样式供你选择。你可以预览这些样式,看看哪一个最符合你的需求。
第四步,选择一个你喜欢的目录样式并点击它。Word会立即在你光标所在的位置插入一个基于你当前文档中标题样式的目录。这个目录会自动包含你文档中所有应用了标题样式的标题,并且会按照你设置的标题级别进行排序。
不过,这只是目录设置的初步阶段。为了让你的目录更加完美,你可能还需要进行一些自定义设置。
首先,你可以调整目录的样式。点击目录下方的“更新目录”按钮,会弹出一个对话框。在这个对话框中,你可以更改目录的显示级别(比如,只显示到“标题2”级别的标题),以及是否显示页码等。你还可以点击“格式”按钮,进一步自定义目录的字体、字号等样式。
其次,你可以设置目录与正文之间的间距。如果目录与正文之间距离太近,可能会让读者感到不适。此时,你可以选中目录,然后调整其段前或段后的间距。在Word中,你可以通过右键点击目录,选择“段落”来进行这些设置。
另外,如果你的文档在后续编辑中添加了新的章节或标题,或者修改了现有标题的样式或内容,那么你需要更新目录以反映这些更改。更新目录的方法很简单:只需右键点击目录,然后选择“更新域”即可。在弹出的对话框中,你可以选择只更新页码,或者更新整个目录。
除了这些基本的设置外,Word还提供了一些高级功能来帮助你更好地管理目录。比如,你可以使用“目录项域”来手动添加或修改目录中的条目。这在你需要为某个没有应用标题样式的部分添加目录条目时非常有用。要添加目录项域,只需将光标放在你希望插入目录条目的位置,然后点击“引用”选项卡中的“目录项域”按钮。在弹出的对话框中,输入你希望显示的目录条目文本和页码等信息即可。
此外,Word还支持为目录中的标题添加超链接。这样,读者只需点击目录中的标题,就可以快速跳转到文档中的相应位置。要启用这个功能,只需在插入目录时选择包含超链接的样式即可。当然,如果你的文档是要打印出来的,那么这个功能可能就没有什么用处了。但在电子文档中,这个功能无疑会大大提升读者的阅读体验。
值得注意的是,虽然Word提供了丰富的目录设置功能,但在实际使用中还是要避免过度复杂或花哨的目录样式。毕竟,目录的主要作用是帮助读者快速定位内容,而不是分散他们的注意力。因此,在选择目录样式和进行自定义设置时,一定要以简洁、清晰为原则。
最后,还需要提醒一点的是,由于不同版本的Word可能在界面和功能上存在一些差异,因此以上步骤可能并不完全适用于你正在使用的Word版本。如果你在设置目录时遇到了困难或疑问,建议查阅一下你当前使用的Word版本的帮助文档或在线教程以获取更具体的指导。
总的来说,在Word中设置目录并不复杂,只需要掌握一些基本的操作和自定义设置技巧就可以轻松搞定。希望这篇文章能够帮助你更好地掌握这一技能,让你的文档更加专业、有条理。
- 上一篇: 掌握DATEDIF函数:高效日期差异计算的秘诀与实例
- 下一篇: 如何查询去哪儿网的机票信息?
-
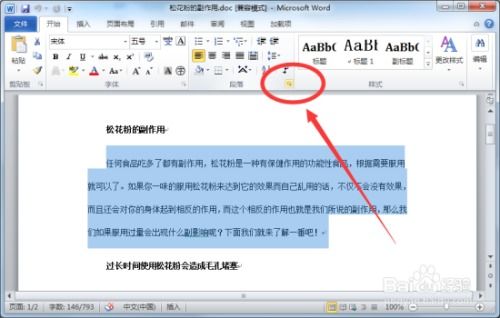 Word中设置段落悬挂缩进的方法资讯攻略11-06
Word中设置段落悬挂缩进的方法资讯攻略11-06 -
 在Word文档中设置字符底纹的方法资讯攻略12-07
在Word文档中设置字符底纹的方法资讯攻略12-07 -
 在Word文档中设置文本两端对齐的方法资讯攻略11-26
在Word文档中设置文本两端对齐的方法资讯攻略11-26 -
 Word中设置两端对齐的方法资讯攻略11-25
Word中设置两端对齐的方法资讯攻略11-25 -
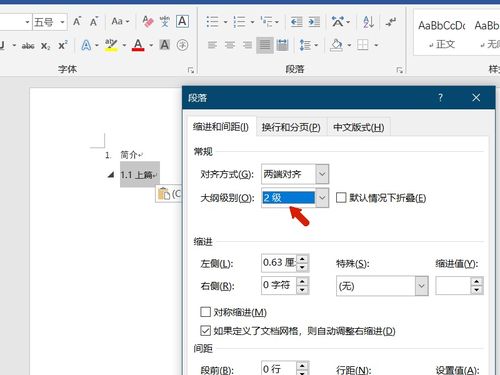 如何在Word文档中设置文字的底纹?资讯攻略12-02
如何在Word文档中设置文字的底纹?资讯攻略12-02 -
 如何在Word中设置两端对齐资讯攻略12-01
如何在Word中设置两端对齐资讯攻略12-01