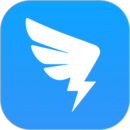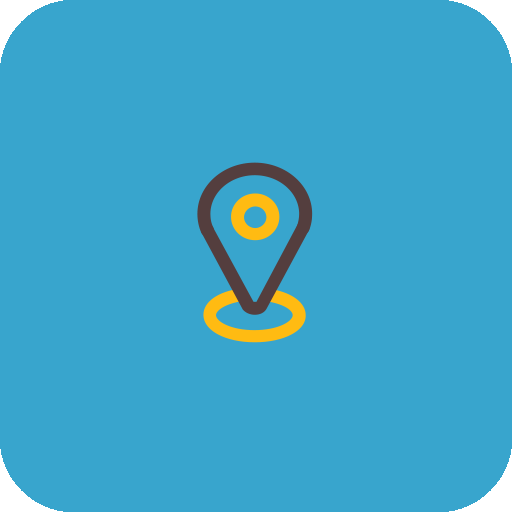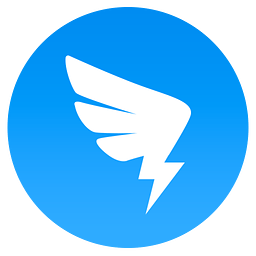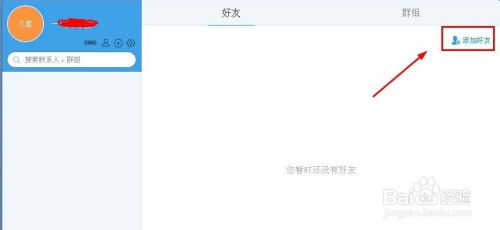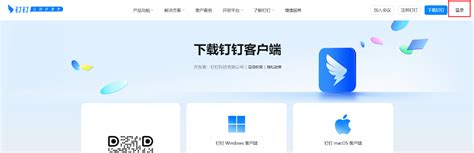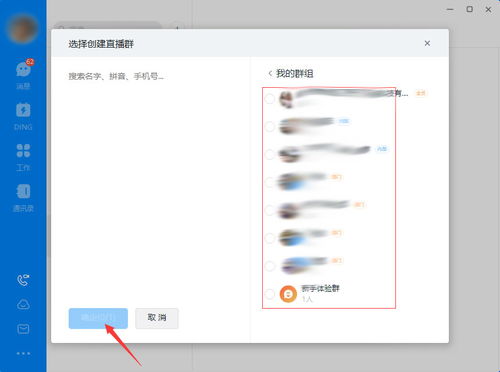电脑版钉钉登录教程
钉钉作为一款功能强大的企业级通讯与协同办公软件,为各行各业的用户提供了高效便捷的办公方式。无论是企业内部的沟通协作,还是个人的自我管理,钉钉都能轻松应对。对于那些希望在电脑上使用钉钉的用户来说,了解如何在电脑上登录钉钉是至关重要的。以下是关于“钉钉在电脑上怎么登录”的详细步骤,旨在帮助广大用户快速上手,享受钉钉带来的便捷与高效。

钉钉在电脑上怎么登录
钉钉在电脑上登录的方式多种多样,用户可以根据自己的需求和习惯选择合适的方式。以下是三种主要的登录方式:账号密码登录、扫码登录以及自动登录。

一、账号密码登录
账号密码登录是最传统的登录方式,适用于所有钉钉用户。以下是具体的步骤:
1. 下载并安装钉钉
首先,用户需要在电脑上下载并安装钉钉客户端。可以通过访问钉钉官方网站,点击“下载”按钮,选择对应的操作系统(如Windows),然后下载安装包并进行安装。
2. 打开钉钉客户端
安装完成后,双击桌面上的钉钉图标,打开钉钉客户端。
3. 选择登录方式
在钉钉客户端的登录页面,用户会看到多种登录方式。这里,我们选择“账号密码登录”。
4. 输入账号和密码
在“账号”字段中输入自己的钉钉账号(可以是手机号、邮箱或用户名),在“密码”字段中输入对应的密码。
5. 输入验证码(如有需要)
如果账号开启了二次验证,用户需要输入手机收到的验证码。验证码是为了确保账号的安全性,防止被他人恶意登录。
6. 点击登录
输入正确的账号、密码和验证码后,点击“登录”按钮。如果一切顺利,用户将成功登录钉钉,并看到钉钉的主界面。
二、扫码登录
扫码登录是一种更为便捷、安全的登录方式,尤其适用于已经在使用手机端钉钉的用户。以下是具体的步骤:
1. 打开电脑端钉钉
同样,用户需要先打开电脑上的钉钉客户端。
2. 选择扫码登录
在钉钉客户端的登录页面,选择“扫码登录”选项。此时,屏幕上会显示一个二维码。
3. 打开手机端钉钉
在手机上打开钉钉应用,点击右上角的“+”图标,然后选择“扫一扫”功能。
4. 扫描二维码
将手机摄像头对准电脑屏幕上的二维码,进行扫描。扫描成功后,手机屏幕上会显示登录确认信息。
5. 确认登录
在手机上点击“确认登录”按钮,即可成功登录电脑端钉钉。这种方式不仅方便快捷,还能确保账号的安全性。
三、自动登录
自动登录是一种方便用户的功能,可以在一定时间内免密登录钉钉。以下是设置自动登录的步骤:
1. 登录钉钉
无论是通过账号密码登录还是扫码登录,用户首先需要成功登录钉钉。
2. 勾选自动登录
在登录页面,用户可以看到左下角有一个“自动登录”的选项。勾选这个选项后,钉钉将在30天内保持自动登录状态,无需每次重新验证。
3. 关闭自动登录
如果用户想要取消自动登录功能,可以在登录后的钉钉主界面点击右上角的头像,进入“设置”页面,然后选择“退出登录并取消自动登录”选项。
注意事项
在使用钉钉登录时,用户需要注意以下几点:
1. 保护账号安全
不要将账号和密码泄露给他人,定期更换密码,并开启二次验证功能以增加账号的安全性。
2. 检查网络环境
在登录前,确保网络环境稳定,避免因网络问题导致登录失败或账号被锁定。
3. 及时退出登录
如果用户在公共电脑上使用钉钉,记得在离开时及时退出登录,以防止账号被他人恶意使用。
4. 关注账号动态
定期查看账号的登录记录和安全设置,确保账号没有被异常登录或存在安全隐患。
5. 联系客服
如果在登录过程中遇到问题,如忘记密码、账号被锁定等,用户可以及时联系钉钉客服寻求帮助。
结语
通过以上介绍,相信用户已经了解了如何在电脑上登录钉钉的多种方式和注意事项。无论是账号密码登录、扫码登录还是自动登录,都能帮助用户快速便捷地进入钉钉的世界,享受高效便捷的办公体验。希望这篇文章能够帮助到那些对“钉钉在电脑上怎么登录”感兴趣的用户,让他们轻松上手钉钉,开启全新的办公之旅。
- 上一篇: 手指舞轻松学:慢动作详解入门教程
- 下一篇: 美元兑换人民币汇率指南
-
 解锁电脑版钉钉:轻松开启高效课堂答疑新模式资讯攻略11-10
解锁电脑版钉钉:轻松开启高效课堂答疑新模式资讯攻略11-10 -
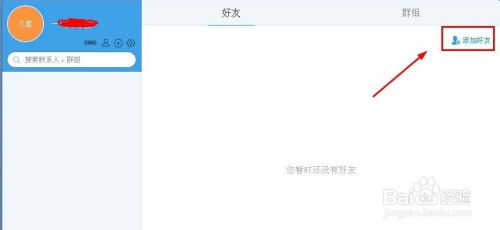 钉钉网页版如何使用及登录账号方法资讯攻略11-08
钉钉网页版如何使用及登录账号方法资讯攻略11-08 -
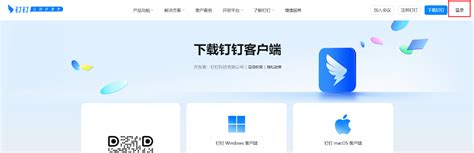 如何在网页上登录钉钉?资讯攻略10-29
如何在网页上登录钉钉?资讯攻略10-29 -
 如何在钉钉上实现多个同类设备同时登录?资讯攻略11-09
如何在钉钉上实现多个同类设备同时登录?资讯攻略11-09 -
 钉钉账号如何实现双设备同时登录资讯攻略11-09
钉钉账号如何实现双设备同时登录资讯攻略11-09 -
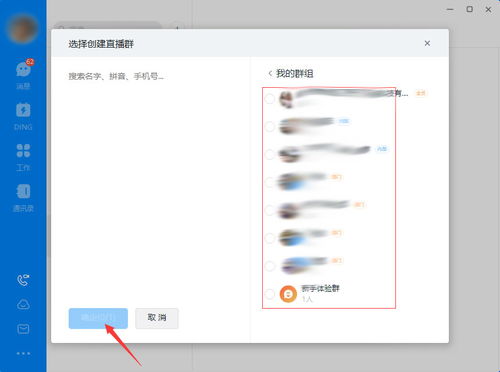 掌握钉钉直播秘籍:轻松发起在线直播的步骤资讯攻略01-24
掌握钉钉直播秘籍:轻松发起在线直播的步骤资讯攻略01-24