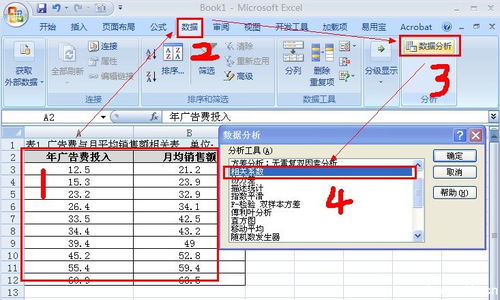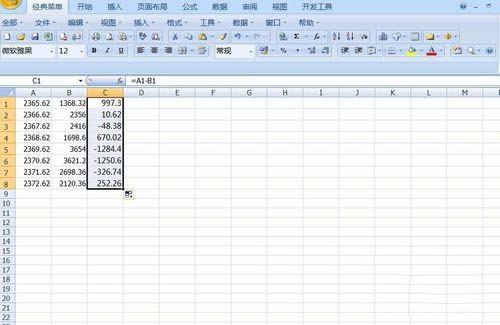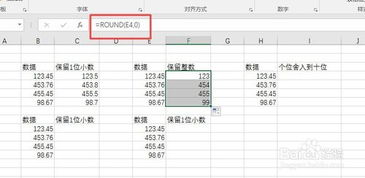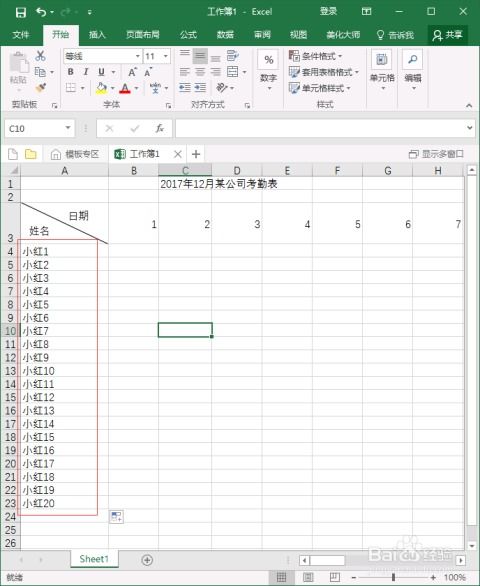Excel中宏的实用操作指南
在日常的办公工作中,Excel作为一款强大的数据处理工具,被广泛应用于数据分析、报表制作等多个领域。然而,面对大量的数据处理和复杂的操作,我们时常会感到力不从心。此时,Excel中的宏功能便成为了我们的得力助手。那么,如何在Excel中使用宏呢?本文将为你详细介绍宏的录制、运行以及管理等各个方面的操作,帮助你更好地提高工作效率。

一、了解宏的基本概念
Excel宏是一种自动化工具,通过记录或编写代码来执行一系列的操作,如数据输入、格式调整、公式计算等。这些操作可以重复执行,大大提高了工作效率。你可以将宏看作是一个“机器人”,它会按照你的指令去执行相应的任务。

二、启用宏功能
在使用宏之前,首先需要确保你的Excel版本支持宏,并且已经启用了宏功能。
1. 打开Excel,点击左上角的“文件”选项卡。
2. 在弹出的菜单中选择“选项”。
3. 在Excel选项对话框中,选择左侧的“信任中心”。
4. 在右侧点击“信任中心设置”按钮。
5. 在信任中心对话框中,选择“宏设置”。
6. 根据你的安全需求,选择“启用所有宏”或“启用宏但不通知”,然后点击确定。
完成以上步骤后,宏功能就已经被成功启用了。
三、录制宏
录制宏是Excel中使用宏的第一步,通过录制宏,你可以将一系列的操作保存为一个宏,以便以后重复执行。
1. 打开你想要录制宏的Excel文档。
2. 在功能区的任意空白处右击,在弹出的快捷菜单中选择“自定义功能区命令”。
3. 在弹出的“Excel选项”对话框中,选中“自定义功能区”列表框的“开发工具”复选框,然后点击“确定”按钮。
4. 此时,在功能区的上方会出现一个“开发工具”选项卡,点击它。
5. 在“开发工具”选项卡中,点击“录制宏”按钮。
6. 在弹出的“录制宏”对话框中,设置宏的名称、快捷键、保存位置以及说明。宏名默认为Excel提供的名称,你可以根据自己的需求进行修改。快捷键可以设置一个按键组合来执行这个宏,该按键组合总是使用“Ctrl”键和一个其他的按键。设置完成后,点击“确定”按钮。
7. 开始执行你想要录制的操作,比如输入数据、格式化单元格、调整列宽等。Excel会记录下你的每一步操作。
8. 完成操作后,点击“开发工具”选项卡下的“停止录制”按钮。此时,你的宏就已经录制完成了。
四、运行宏
录制完宏之后,你可以通过多种方式来运行它。
1. 使用快捷键:如果你为宏指定了快捷键,直接按下快捷键即可运行宏。
2. 通过宏对话框:在“开发工具”选项卡下,点击“宏”按钮。在弹出的宏对话框中,选择你想要运行的宏,然后点击“运行”按钮。
3. 通过按钮:你可以在Excel工作表上插入一个按钮,并将其链接到你录制的宏。点击按钮即可运行宏。插入按钮的方法如下:
在“开发工具”选项卡下,点击“插入”按钮。
在弹出的“表单控件”列表中,选择“按钮(窗体控件)”。
在工作表上绘制一个按钮,然后会弹出一个“指派宏”对话框。
在“宏名”列表中选择你想要链接的宏,然后点击“确定”按钮。
五、编辑宏
如果你需要修改宏的代码,可以使用VBA编辑器。
1. 在“开发工具”选项卡下,点击“Visual Basic”按钮,进入VBA编辑器。
2. 在VBA编辑器中,你可以看到所有宏的列表。双击你想要编辑的宏,即可在代码窗口中查看和修改代码。
3. 修改完成后,关闭代码窗口并保存更改。
六、管理宏
在创建和运行宏的过程中,你可能需要对宏进行管理,包括删除、加载等操作。
1. 删除宏:打开“宏”对话框,选中需要删除的宏名称,然后点击“删除”按钮即可将宏删除。
2. 加载宏:单击“开发工具”选项卡下的“加载项”选项组中的“Excel加载项”按钮。在弹出的“加载宏”对话框中,勾选要添加的加载项,然后点击“确定”按钮。
七、宏的应用实例
为了更好地理解宏的使用,下面以一个实例来演示如何通过录制宏来改变单元格的文本格式。
1. 选中你想要改变格式的单元格。
2. 点击“开发工具”选项卡,然后点击“录制宏”按钮。设置宏的名称、快捷键等信息,然后点击“确定”按钮。
3. 打开“设置单元格格式”对话框,选择“字体”选项卡。设置单元格格式,使被选中区域使用宋体、11号字、加粗、颜色为红色。
4.
- 上一篇: 贴门神有讲究:福字外贴,门神该贴门里还是门外?
- 下一篇: 揭秘!轻松查询座机号码背后的单位归属
-
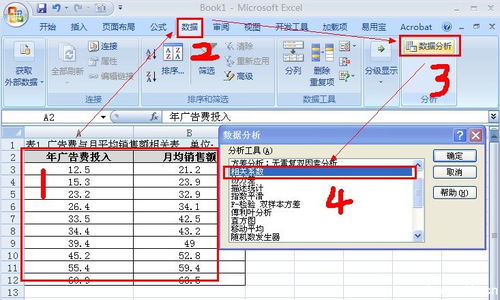 Excel数据分析实用指南资讯攻略11-13
Excel数据分析实用指南资讯攻略11-13 -
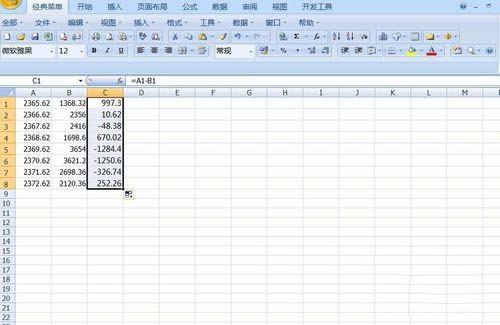 Excel里SEC函数的实用指南资讯攻略10-30
Excel里SEC函数的实用指南资讯攻略10-30 -
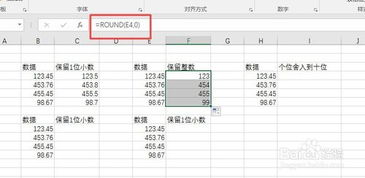 Excel中ROUND函数的实用教程资讯攻略11-04
Excel中ROUND函数的实用教程资讯攻略11-04 -
 Excel分类汇总操作指南资讯攻略11-18
Excel分类汇总操作指南资讯攻略11-18 -
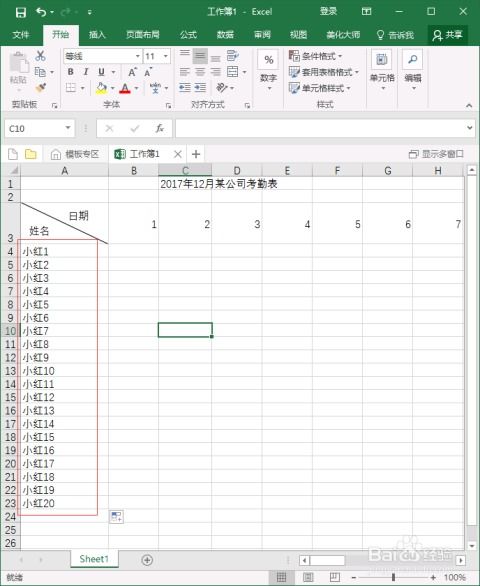 Excel轻松上手:从零开始制作精美表格指南资讯攻略11-28
Excel轻松上手:从零开始制作精美表格指南资讯攻略11-28 -
 Excel中分类汇总的操作方法资讯攻略12-02
Excel中分类汇总的操作方法资讯攻略12-02