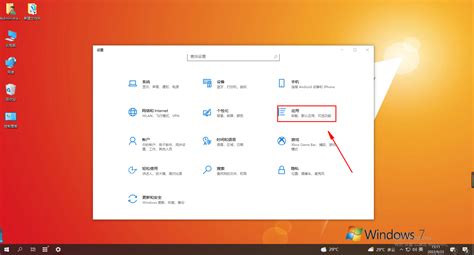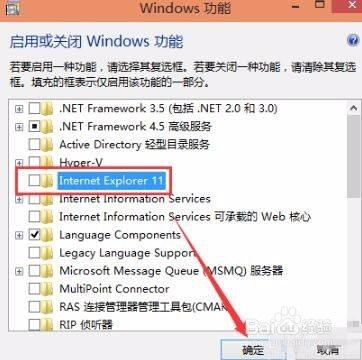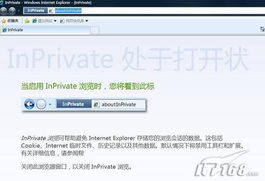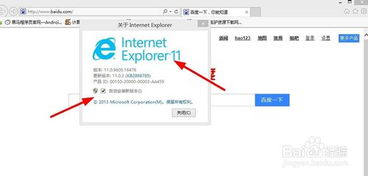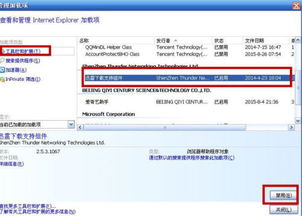详细步骤及图解:如何卸载IE浏览器
在现代互联网浏览器的多样化时代,尽管许多用户已经转向使用更现代、更安全的浏览器,如Chrome、Firefox或Edge,但Internet Explorer(IE)浏览器在某些特定环境或旧系统中仍然占有一席之地。然而,对于不再需要IE浏览器或者希望为系统减负的用户来说,卸载IE浏览器可能成为一个需求。本文将详细介绍如何卸载IE浏览器,并附上图解,帮助您轻松完成这一操作。

首先,我们需要明确的是,卸载IE浏览器的步骤可能因Windows版本的不同而有所差异。在Windows 10及更高版本中,IE浏览器已经被逐步淘汰,并被Edge浏览器所取代。尽管如此,IE浏览器的某些组件可能仍然保留在系统中。对于Windows 7、8或8.1用户来说,IE浏览器是系统自带的默认浏览器,卸载过程可能稍微复杂一些。

一、Windows 10及更高版本:禁用而非完全卸载
在Windows 10及更高版本中,微软已经将IE浏览器的核心功能整合到了Edge浏览器中,因此您无法直接卸载IE浏览器。但是,您可以通过禁用IE浏览器来避免其被使用。以下是具体步骤:

1. 打开“控制面板”:
点击屏幕左下角的“开始”按钮,然后在搜索框中输入“控制面板”并打开。
2. 进入“程序和功能”:
在控制面板中,找到并点击“程序和功能”选项。
3. 启用或关闭Windows功能:
在程序和功能窗口中,点击左侧的“启用或关闭Windows功能”。
4. 取消勾选Internet Explorer:
在弹出的窗口中,找到“Internet Explorer”选项,并取消其勾选。
系统会提示您重新启动计算机以应用更改。
5. 重新启动计算机:
完成上述步骤后,点击“确定”并重新启动计算机。
图解:
[图示1] 控制面板界面,突出显示“程序和功能”。
[图示2] 程序和功能窗口,箭头指向“启用或关闭Windows功能”。
[图示3] Windows功能窗口,Internet Explorer选项被取消勾选。
二、Windows 7、8或8.1:完全卸载或禁用
对于Windows 7、8或8.1用户来说,虽然无法直接通过控制面板卸载IE浏览器,但您可以通过一些高级设置来禁用它。请注意,这些操作可能会影响系统的稳定性和某些功能的正常使用。
1. 打开“程序和功能”:
同样地,点击“开始”按钮,在搜索框中输入“程序和功能”并打开。
2. 查看已安装的更新:
在程序和功能窗口中,点击左侧的“查看已安装的更新”。
3. 卸载与IE相关的更新:
在已安装的更新列表中,找到与IE浏览器相关的更新(如安全更新、功能更新等),并逐一卸载它们。
这可能需要一些时间,因为系统需要逐个处理这些更新。
4. 禁用IE浏览器的快捷方式:
卸载相关更新后,您还可以通过删除IE浏览器的快捷方式来避免其被误用。
右键点击桌面上的IE图标(如果有的话),选择“删除”。
同时,您还可以检查任务栏和开始菜单中的IE快捷方式,并相应地删除它们。
注意:这种方法并不能完全卸载IE浏览器,只是移除了其更新和快捷方式。IE浏览器的核心组件仍然保留在系统中。
图解:
[图示4] 程序和功能窗口,箭头指向“查看已安装的更新”。
[图示5] 已安装的更新列表,突出显示与IE相关的更新。
[图示6] 卸载更新确认窗口。
三、使用第三方工具(不推荐)
虽然有一些第三方工具声称可以卸载IE浏览器,但使用这些工具存在一定的风险。它们可能会破坏系统的完整性,导致系统不稳定或无法启动。因此,我们强烈建议您不要使用第三方工具来卸载IE浏览器。
四、注意事项
备份重要数据:在进行任何卸载或禁用操作之前,请务必备份您的重要数据。
系统稳定性:卸载或禁用IE浏览器可能会影响某些依赖于它的系统组件或应用程序。因此,在进行操作之前,请确保您了解这些潜在的影响。
管理员权限:执行上述操作需要管理员权限。如果您没有管理员权限,请联系您的系统管理员以获取帮助。
五、总结
卸载或禁用IE浏览器可能是一个复杂的过程,具体取决于您的Windows版本和需求。在Windows 10及更高版本中,您可以通过禁用IE浏览器来避免其被使用;而在Windows 7、8或8.1中,您可能需要通过卸载相关更新和删除快捷方式来减少IE浏览器的影响。无论哪种方法,都请务必谨慎操作,并确保您了解这些操作可能带来的后果。
- 上一篇: 如何准确区分俗语与谚语
- 下一篇: 如何查询大学毕业证电子版
-
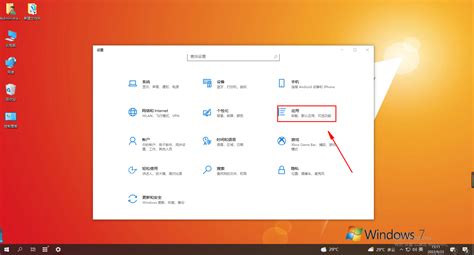 如何有效卸载IE浏览器资讯攻略10-30
如何有效卸载IE浏览器资讯攻略10-30 -
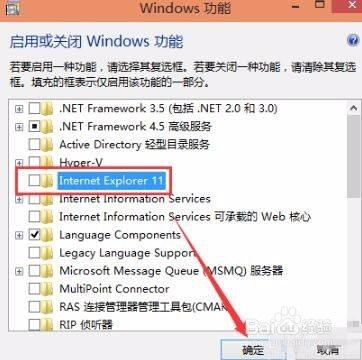 Win 10系统下怎样完全卸载IE浏览器?资讯攻略11-07
Win 10系统下怎样完全卸载IE浏览器?资讯攻略11-07 -
 如何轻松卸载或删除6789网址导航?资讯攻略12-07
如何轻松卸载或删除6789网址导航?资讯攻略12-07 -
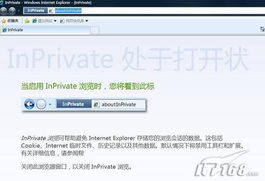 掌握IE浏览器的InPrivate隐私模式使用方法资讯攻略11-23
掌握IE浏览器的InPrivate隐私模式使用方法资讯攻略11-23 -
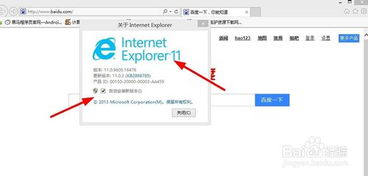 轻松学会:下载并安装IE8.0浏览器的详细步骤资讯攻略11-24
轻松学会:下载并安装IE8.0浏览器的详细步骤资讯攻略11-24 -
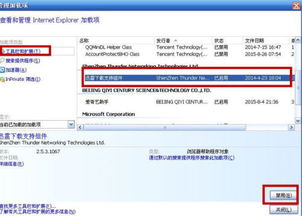 轻松学会!如何下载并安装IE浏览器的步骤资讯攻略11-06
轻松学会!如何下载并安装IE浏览器的步骤资讯攻略11-06