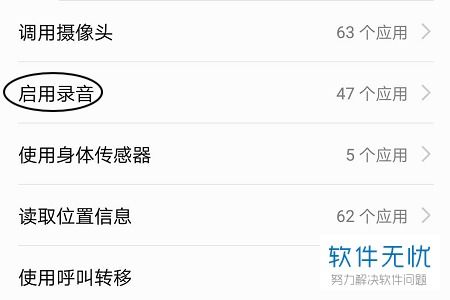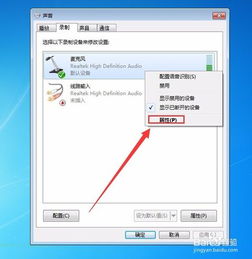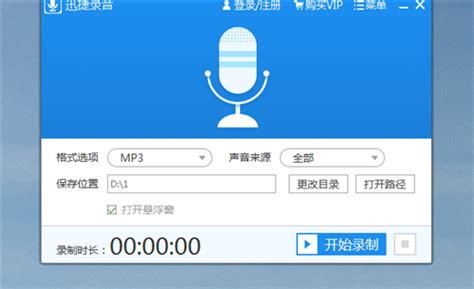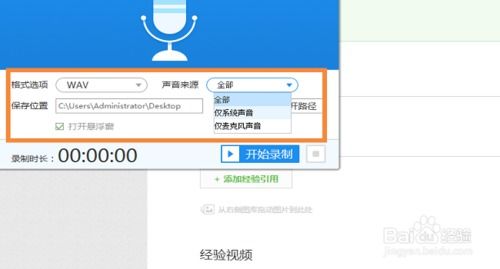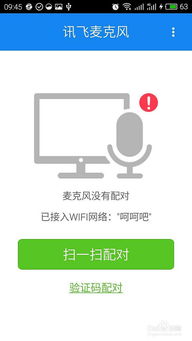如何轻松找到并设置电脑麦克风
在现代生活和工作中,电脑已成为不可或缺的工具,无论是进行线上会议、录制视频、还是语音聊天,电脑麦克风都扮演着至关重要的角色。然而,很多用户在使用电脑时,常常会遇到麦克风无法正常工作的问题,这时就需要对电脑麦克风进行设置。本文将详细介绍电脑麦克风设置的具体位置及步骤,帮助用户轻松解决相关问题。

首先,我们需要明确电脑麦克风设置的基本路径。无论是Windows系统还是macOS系统,麦克风的设置主要位于系统的“声音”或“音频”设置中。下面将分别针对Windows和macOS两大主流操作系统进行详细阐述。
Windows系统麦克风设置
对于Windows系统用户,麦克风设置通常位于“控制面板”或“设置”应用中。以下是具体步骤:
1. 通过控制面板设置麦克风
首先,点击屏幕左下角的“开始”按钮,在搜索框中输入“控制面板”并打开。
在控制面板中,找到并点击“硬件和声音”选项。
进入后,点击“声音”子选项,进入声音设置界面。
在声音设置界面中,选择“录制”选项卡,这里会显示所有可用的录音设备,包括麦克风。
找到你的麦克风设备,右键点击并选择“属性”。
在麦克风属性窗口中,你可以调整麦克风的音量、增强选项(如噪声抑制、回声消除等),以及测试麦克风的工作状态。
2. 通过设置应用设置麦克风
从Windows 10开始,微软引入了更简洁的设置应用。你可以通过点击屏幕左下角的“开始”按钮,然后点击齿轮图标打开“设置”。
在设置应用中,选择“系统”选项。
在系统界面中,选择左侧的“声音”选项。
向下滚动到“输入”部分,你可以看到当前默认的麦克风设备以及音量调节滑块。
点击“设备属性”链接,可以进一步调整麦克风的属性,包括音量级别、增强效果等。
3. 检查麦克风隐私设置
有时候,即使麦克风硬件和驱动都没有问题,隐私设置也可能阻止应用访问麦克风。
在设置应用中,选择“隐私”选项。
在隐私界面中,选择左侧的“麦克风”选项。
确保在“允许应用访问你的麦克风”下选择“开”。
macOS系统麦克风设置
对于macOS系统用户,麦克风设置通常位于“系统偏好设置”应用中。以下是具体步骤:
1. 通过系统偏好设置调整麦克风
点击屏幕左上角的苹果图标,选择“系统偏好设置”。
在系统偏好设置窗口中,找到并点击“声音”选项。
在声音设置界面中,选择“输入”选项卡。
这里会显示所有可用的输入设备,包括麦克风。选择你的麦克风设备,可以调整其音量。
点击右下角的“音频MIDI设置”按钮,可以进一步调整麦克风的详细属性,如增益、格式等。
2. 检查应用程序的麦克风权限
与Windows类似,macOS也提供了隐私设置来保护用户的隐私。
在系统偏好设置窗口中,找到并点击“安全性与隐私”选项。
在安全性与隐私界面中,选择左侧的“隐私”选项卡,然后点击右侧的“麦克风”。
在这里,你可以看到哪些应用程序有权访问麦克风,并可以添加或删除应用程序的访问权限。
常见问题排查
在设置好麦克风后,有时仍可能遇到一些问题,如麦克风无声、声音小或有杂音等。以下是一些常见的排查方法:
1. 检查麦克风连接
对于外接麦克风,确保麦克风已正确连接到电脑的麦克风插孔或USB接口。
如果是无线麦克风,确保电池电量充足且已正确配对。
2. 更新驱动程序
对于Windows系统,有时麦克风的驱动程序可能需要更新。你可以访问电脑制造商的官方网站,下载并安装最新的驱动程序。
macOS系统通常会自动更新驱动程序,但有时你也可以通过系统更新来确保所有组件都是最新的。
3. 检查应用程序设置
有些应用程序可能有自己的音频设置,确保在应用程序中选择了正确的麦克风设备。
4. 关闭其他可能占用麦克风的应用程序
有时,其他应用程序可能正在使用麦克风,导致你的应用程序无法访问。确保关闭不需要的应用程序或调整其音频设置。
5. 使用音频测试工具
Windows和macOS都提供了内置的音频测试工具,可以用来测试麦克风的工作状态。如果测试时麦克风无法正常工作,可能是硬件故障或连接问题。
总结
电脑麦克风的设置虽然看似复杂,但只要掌握了正确的方法,就能轻松解决各种问题。无论是Windows系统还是macOS系统,用户都可以通过系统的声音设置或隐私设置来调整麦克风的属性。同时,注意检查麦克风的连接、驱动程序更新以及应用程序的音频设置,也是确保麦克风正常工作的重要步骤。
- 上一篇: 惠普1020打印机驱动安装指南
- 下一篇: 轻松学会!如何在电脑上打出波浪线
-
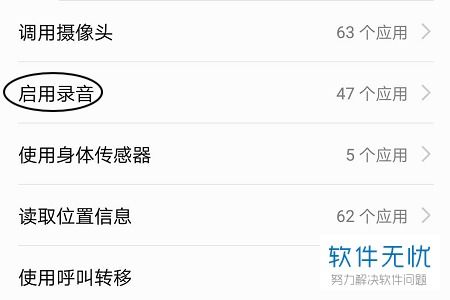 华为手机麦克风权限如何快速打开?资讯攻略10-27
华为手机麦克风权限如何快速打开?资讯攻略10-27 -
 电脑麦克风设置指南资讯攻略11-07
电脑麦克风设置指南资讯攻略11-07 -
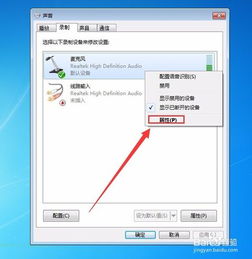 无需麦克风,电脑也能轻松“发声”的秘诀!资讯攻略11-12
无需麦克风,电脑也能轻松“发声”的秘诀!资讯攻略11-12 -
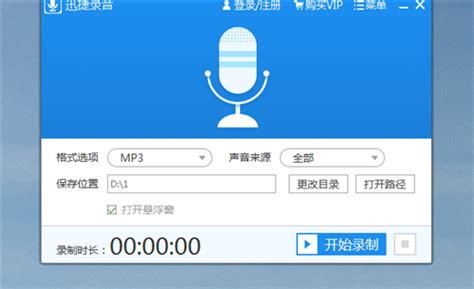 电脑上如何进行录音?资讯攻略11-28
电脑上如何进行录音?资讯攻略11-28 -
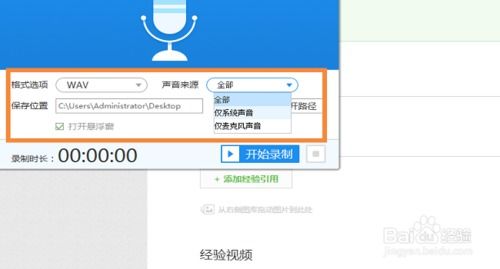 轻松掌握:电脑录制音频的绝妙技巧资讯攻略12-06
轻松掌握:电脑录制音频的绝妙技巧资讯攻略12-06 -
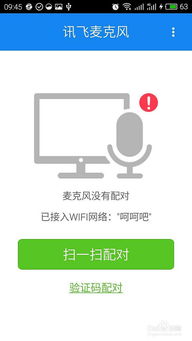 电脑端语音转文字输入方法指南资讯攻略01-23
电脑端语音转文字输入方法指南资讯攻略01-23