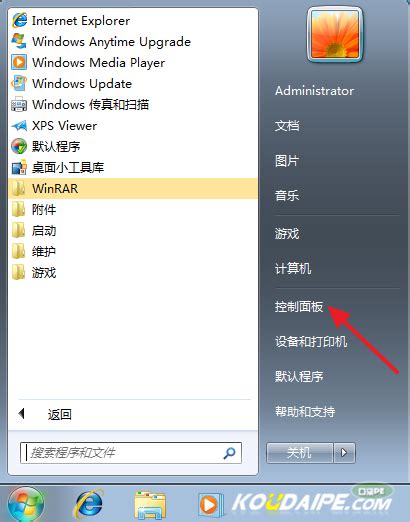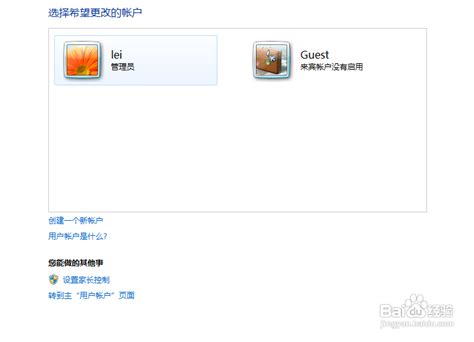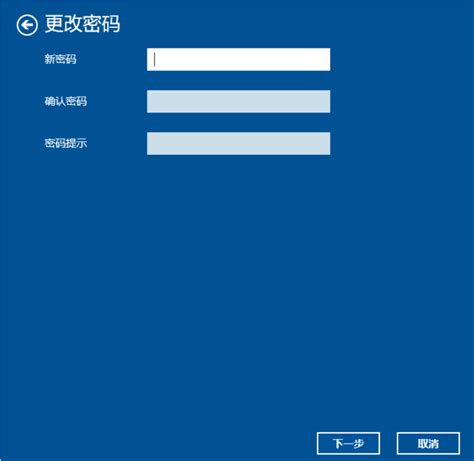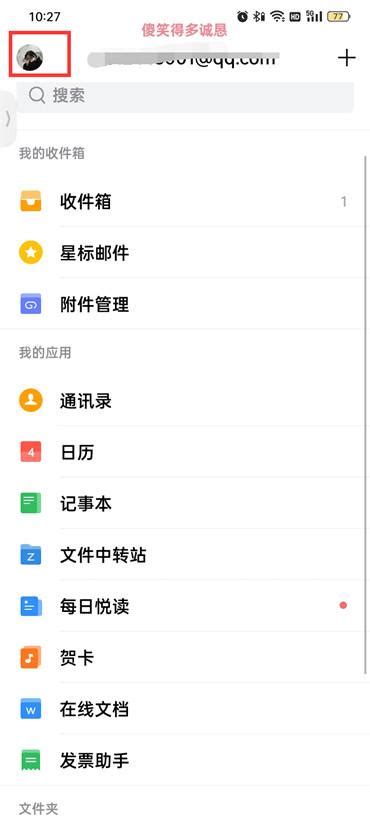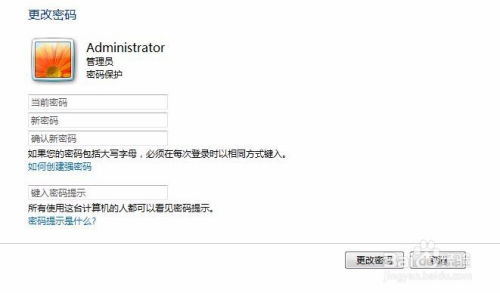如何在Win7中设置屏幕保护密码?
在Windows 7操作系统中,为屏幕保护程序设置密码是一种增强计算机安全性的有效方法。当你离开电脑一段时间,屏幕保护程序会自动启动,此时如果有人试图访问你的计算机,他们将需要输入正确的密码才能解锁屏幕并继续操作。这种方法尤其适用于多用户环境或公共场合,能够有效保护你的隐私和数据安全。下面,我们就来详细探讨一下如何在Windows 7系统中为屏幕保护程序设置密码。

首先,确保你的Windows 7系统已经设置了一个用户账户密码。这是屏幕保护程序密码功能的前提,因为屏幕保护程序最终会回到登录屏幕,要求输入用户账户密码。如果你的计算机尚未设置用户账户密码,可以通过以下步骤进行设置:

1. 点击屏幕左下角的“开始”按钮,然后在搜索框中输入“用户账户”。

2. 在搜索结果中选择“用户账户”控制面板。

3. 在用户账户控制面板中,选择“为您的账户创建密码”选项。
4. 按照提示输入你想要设置的密码,并确认密码。记住,为了安全起见,密码应该足够复杂且难以猜测。
设置好用户账户密码后,接下来就可以配置屏幕保护程序及其密码保护了。以下是具体步骤:
一、选择并设置屏幕保护程序
1. 打开屏幕保护程序设置:
同样,点击屏幕左下角的“开始”按钮。
在搜索框中输入“屏幕保护程序”或“屏幕保护”。
选择搜索结果中的“更改屏幕保护程序”选项。
2. 选择屏幕保护程序:
在弹出的“屏幕保护程序设置”窗口中,你可以看到一个下拉列表,其中列出了所有可用的屏幕保护程序。
浏览列表,选择一个你喜欢的屏幕保护程序。例如,你可以选择“3D文字”、“气泡”、“彩带”等。
3. 设置等待时间:
在“等待”字段中,输入一个时间值(以分钟为单位)。这是指在你停止操作计算机后,屏幕保护程序将自动启动的等待时间。
例如,如果你希望屏幕保护程序在10分钟内没有操作的情况下自动启动,那么就将该字段设置为10。
4. 预览屏幕保护程序:
你可以点击“预览”按钮来查看当前选择的屏幕保护程序的实际效果。
二、启用屏幕保护程序的密码保护
在“屏幕保护程序设置”窗口中,除了选择和配置屏幕保护程序外,还需要确保启用了密码保护功能。以下是启用密码保护的步骤:
1. 勾选“在恢复时显示登录屏幕”选项:
在“屏幕保护程序设置”窗口的底部,你会看到一个名为“在恢复时显示登录屏幕”的复选框。
确保该复选框已被勾选。这样,当屏幕保护程序退出并返回到桌面时,将显示登录屏幕,要求输入用户账户密码。
2. 应用并保存设置:
完成上述设置后,点击“确定”按钮以应用并保存你的屏幕保护程序配置。
三、测试屏幕保护程序的密码保护
为了验证屏幕保护程序的密码保护功能是否已正确设置,你可以进行以下测试:
1. 启动屏幕保护程序:
通过手动方式(例如,点击“开始”菜单中的“注销”旁边的箭头,然后选择“锁定”或“屏幕保护程序”)或通过等待设置的等待时间来启动屏幕保护程序。
2. 尝试解锁计算机:
当屏幕保护程序启动后,尝试移动鼠标或敲击键盘以退出屏幕保护程序。
此时,你应该会看到登录屏幕,要求你输入用户账户密码。
3. 输入密码并解锁:
在登录屏幕上输入你的用户账户密码。
如果密码正确,你将能够成功解锁计算机并返回到桌面。
四、注意事项与故障排除
在设置和使用屏幕保护程序的密码保护功能时,你可能会遇到一些常见问题或疑问。以下是一些注意事项和故障排除建议:
1. 确保密码复杂性:
为了提高安全性,建议设置一个复杂且难以猜测的用户账户密码。
避免使用过于简单的密码(例如“123456”、“password”等)或与你个人信息相关的密码(例如生日、电话号码等)。
2. 定期更改密码:
定期更改你的用户账户密码可以降低被破解的风险。
建议至少每三个月更改一次密码,并使用不同的密码组合。
3. 检查电源管理设置:
如果你的计算机配置了电源管理设置(例如休眠或待机模式),请确保这些设置不会干扰屏幕保护程序的正常运行。
你可以通过控制面板中的“电源选项”来检查和调整这些设置。
4. 更新显卡驱动程序:
某些屏幕保护程序可能需要更新的显卡驱动程序才能正常运行
- 上一篇: 舰队大作战必胜攻略:[2]第2关‘穿越轰鸣’全解析
- 下一篇: 女生主动向男生表白好吗?
-
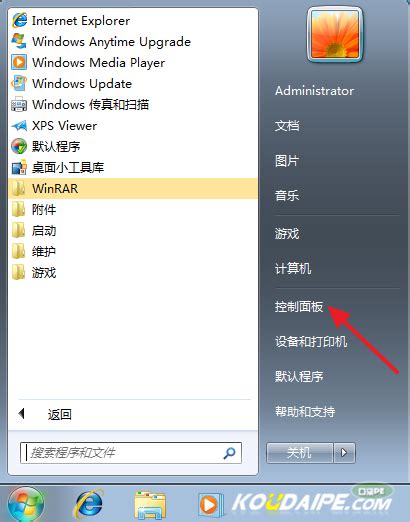 Win7系统如何设置开机密码?资讯攻略01-21
Win7系统如何设置开机密码?资讯攻略01-21 -
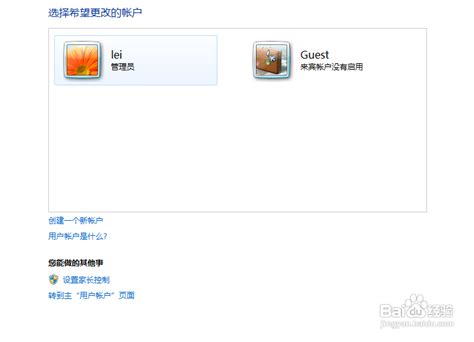 如何设置Win7系统的开机密码?资讯攻略01-21
如何设置Win7系统的开机密码?资讯攻略01-21 -
 为Win7电脑设置开机密码的方法资讯攻略02-08
为Win7电脑设置开机密码的方法资讯攻略02-08 -
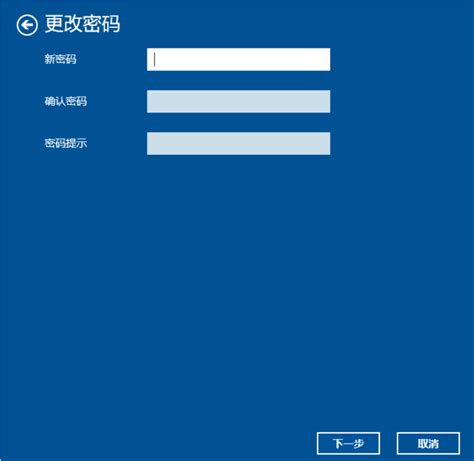 掌握技巧:轻松为Win7电脑设置开机密码资讯攻略02-03
掌握技巧:轻松为Win7电脑设置开机密码资讯攻略02-03 -
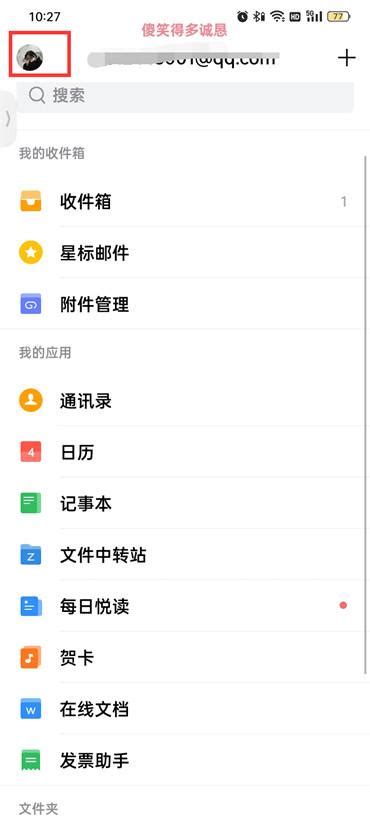 如何轻松在QQ中设置修改密码?资讯攻略11-25
如何轻松在QQ中设置修改密码?资讯攻略11-25 -
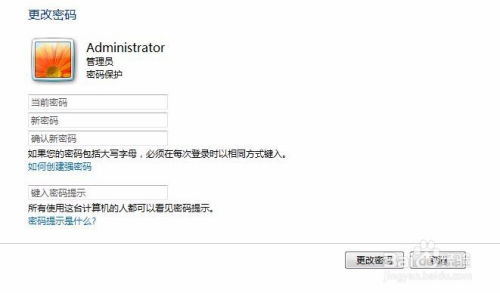 Win7系统开机密码设置教程,轻松保护你的电脑安全!资讯攻略01-21
Win7系统开机密码设置教程,轻松保护你的电脑安全!资讯攻略01-21