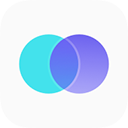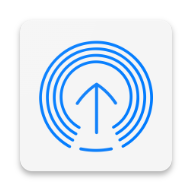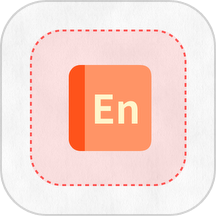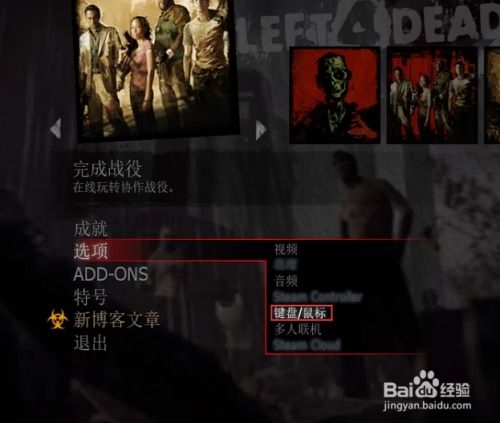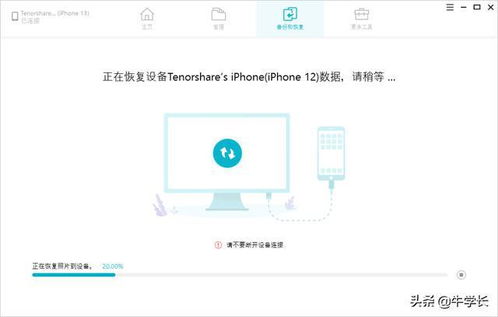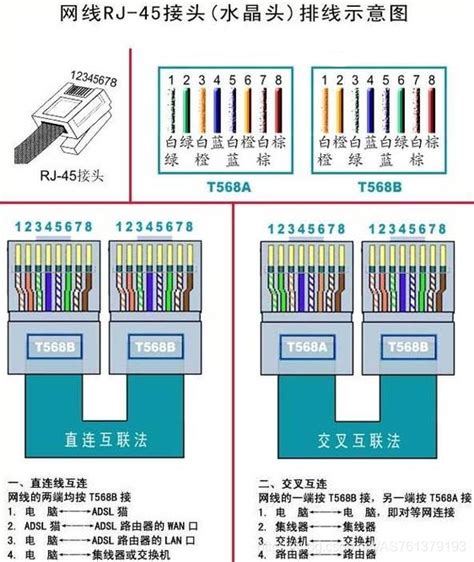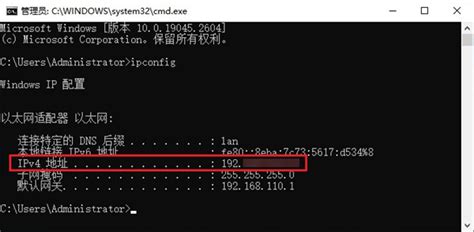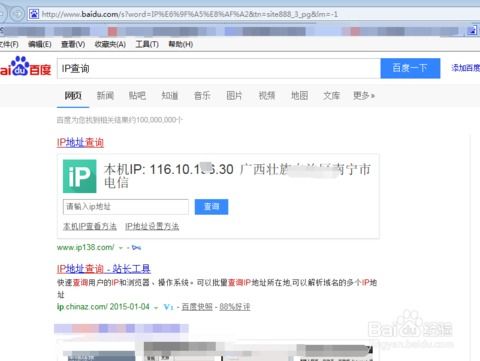两台电脑轻松搭建专属局域网:步骤详解
在当今数字化时代,网络互联已成为我们日常生活和工作不可或缺的一部分。对于小型团队或个人用户而言,建立局域网可以极大地提高数据传输效率,实现资源共享,并享受更为便捷的网络环境。本文将详细介绍如何通过简单步骤,让两台电脑成功建立局域网,从而实现文件共享、游戏联机等多样化功能。

首先,让我们明确局域网的基本概念。局域网(LAN,Local Area Network)是一种覆盖有限地理范围的计算机网络,通常由多台计算机、打印机等设备组成,通过交换机、路由器等网络设备实现连接。局域网的主要优势在于其高速、低延迟的数据传输特性,非常适合于办公室、家庭等小型网络环境。

针对两台电脑建立局域网的需求,我们可以采用多种方法,包括但不限于直接连接、使用无线路由器以及利用无线网卡等。以下将分别介绍这几种方法的操作步骤。
方法一:直接连接
直接连接是两台电脑建立局域网最为直接且简单的方式,只需一根网线即可实现。
步骤一:准备网线
确保拥有一根可用于连接两台电脑的网线。通常情况下,以太网网线(RJ45接头)即可满足需求。网线长度需根据两台电脑的实际距离来确定,一般不超过100米。
步骤二:连接网线
将网线的一端插入第一台电脑的以太网端口,另一端插入第二台电脑的以太网端口。确保网线连接牢固,无松动。
步骤三:配置网络设置
在Windows系统中,打开“控制面板”,选择“网络和共享中心”,点击“更改适配器设置”。找到并右击以太网连接,选择“属性”。在“Internet协议版本4(TCP/IPv4)”中,选择“属性”。
接下来,配置IP地址。为两台电脑分别设置不同的IP地址,但确保它们在同一网段内。例如,第一台电脑可以设置为192.168.1.1,子网掩码为255.255.255.0;第二台电脑则设置为192.168.1.2,子网掩码相同。默认网关和DNS服务器地址可以暂时留空。
步骤四:测试连接
配置完成后,可以通过“ping”命令来测试两台电脑之间的连通性。在命令提示符中输入“ping 192.168.1.x”(x为另一台电脑的IP地址),如果收到回复消息,则表示连接成功。
方法二:使用无线路由器
对于不便于直接连接网线的环境,无线路由器是一个更为灵活的选择。
步骤一:连接路由器
首先,将无线路由器接入电源,并通过网线将路由器的WAN口与宽带调制解调器(如光猫)相连。然后,用另一根网线将路由器的LAN口与其中一台电脑的以太网端口连接。
步骤二:配置路由器
打开电脑浏览器,输入路由器背面标注的管理地址(通常为192.168.1.1或192.168.0.1),进入路由器管理界面。按照提示输入用户名和密码(默认为admin或查看路由器说明书),登录后选择“设置向导”,按照步骤配置路由器上网方式、无线名称和密码等。
步骤三:连接无线网络
在两台电脑上,打开无线网络连接设置,搜索并连接到刚才配置的无线网络,输入正确的密码后即可连接成功。
步骤四:自动获取IP地址
确保两台电脑的以太网连接或无线网络连接均设置为“自动获取IP地址(DHCP)”,这样路由器会自动为它们分配同一网段的IP地址。
步骤五:测试连接
同样,通过“ping”命令来测试两台电脑之间的连通性,确保局域网建立成功。
方法三:利用无线网卡
对于没有以太网端口的笔记本电脑或台式机(通过USB无线网卡),可以使用无线网卡来建立局域网。
步骤一:安装无线网卡
将无线网卡插入电脑的USB接口,根据提示安装驱动程序。驱动程序通常随无线网卡附带,也可从无线网卡制造商的官方网站下载。
步骤二:配置无线网络
在电脑上打开无线网络连接设置,选择“创建临时网络”或“设置移动热点”(具体名称因操作系统而异)。配置网络名称、密码等参数,并选择“无身份验证”或“WPA2-个人”等加密方式。
步骤三:连接无线网络
在另一台电脑上,打开无线网络连接设置,搜索并连接到刚才创建的无线网络,输入正确的密码后即可连接成功。
步骤四:自动获取IP地址
同样,确保两台电脑的无线网络连接均设置为“自动获取IP地址(DHCP)”。
步骤五:测试连接
通过“ping”命令测试两台电脑之间的连通性,确保局域网建立成功。
注意事项
1. 防火墙设置:确保两台电脑的防火墙设置不会阻止局域网内的通信。如果需要,可以在防火墙设置中添加入站和出站规则,允许特定端口或程序的通信
- 上一篇: 轻松掌握:娱乐宝预约购买全攻略
- 下一篇: EST本周四上午10点对应的北京时间
-
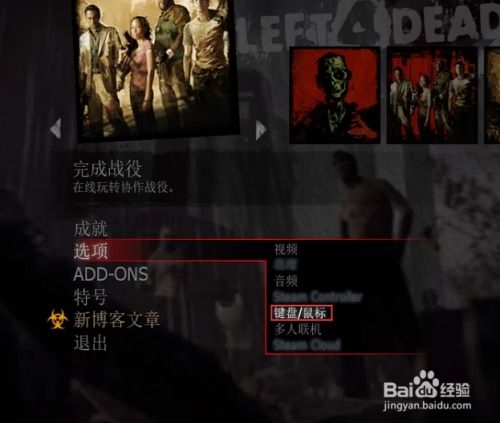 《求生之路2》联机方法指南资讯攻略02-20
《求生之路2》联机方法指南资讯攻略02-20 -
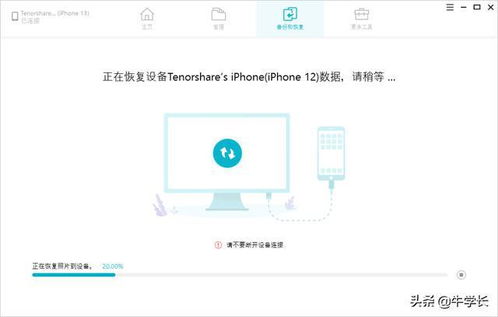 iPhone数据迁移指南资讯攻略01-26
iPhone数据迁移指南资讯攻略01-26 -
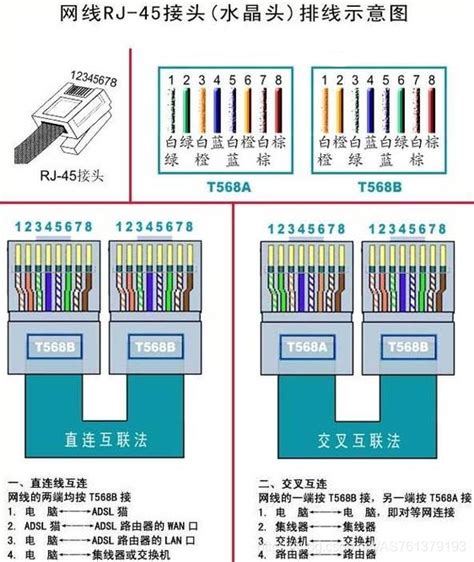 轻松学会:电脑网线连接全步骤资讯攻略11-12
轻松学会:电脑网线连接全步骤资讯攻略11-12 -
 腾讯视频会员如何实现两台手机共用?资讯攻略12-07
腾讯视频会员如何实现两台手机共用?资讯攻略12-07 -
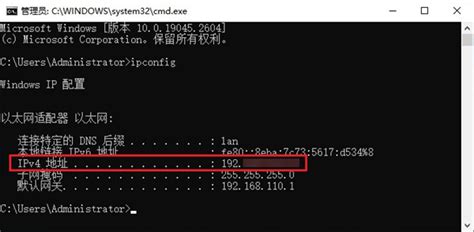 轻松掌握:一键查询你的电脑IP地址方法资讯攻略11-18
轻松掌握:一键查询你的电脑IP地址方法资讯攻略11-18 -
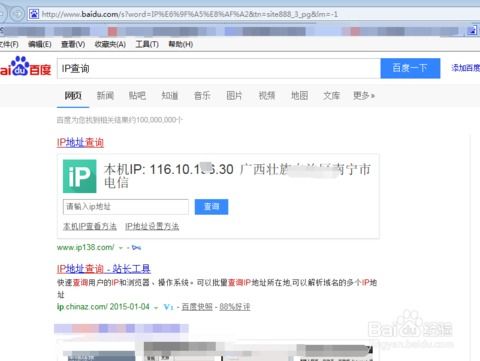 轻松学会!如何查询电脑IP地址?资讯攻略11-15
轻松学会!如何查询电脑IP地址?资讯攻略11-15