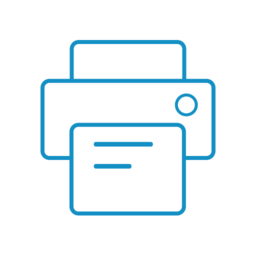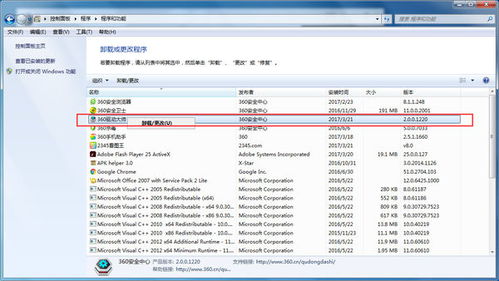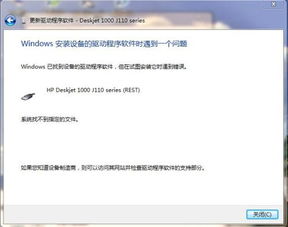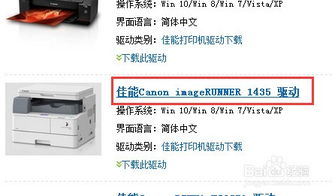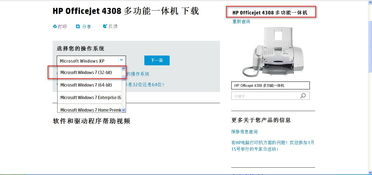如何轻松卸载和删除打印机驱动
卸载和删除打印机驱动是电脑维护中的一项常见任务,尤其在更换打印机或遇到驱动问题时,这一操作显得尤为重要。以下是关于如何卸载删除打印机驱动的详细步骤,适合对这一问题感兴趣的读者。

卸载打印机驱动的详细步骤
卸载打印机驱动前,有几项准备工作是必不可少的。这些准备工作能帮助你顺利完成卸载过程,避免可能遇到的问题。
1. 备份驱动程序
在卸载打印机驱动之前,建议先备份驱动程序。这样可以确保在将来需要重新安装打印机或遇到其他问题时,能方便地恢复驱动程序。你可以使用“驱动人生”这类软件进行驱动备份。具体步骤如下:
打开“驱动人生”,进入“驱动管理”页面,选择“驱动备份”。
在列表中找到你需要备份的打印机驱动,点击“立即备份”。
2. 关闭相关程序
在开始卸载前,请确保已经保存了所有正在处理的工作,并关闭了所有可能使用打印机的应用程序,如Word、Excel等。这样可以避免在卸载过程中出现数据丢失或程序冲突。
3. 关闭打印机和防火墙
如果打印机处于开启状态,卸载驱动可能会失败。因此,在卸载打印机驱动之前,需要先将打印机关闭。同时,为了确保卸载过程顺利进行,建议在卸载过程中关闭防火墙和杀毒软件,以免它们干扰卸载过程。
4. 断开网络连接或拔掉USB线
卸载驱动后,请断网或将打印机USB连接线拔掉。很多时候,系统在联网的时候会自动为识别到的设备安装驱动,断开连接可以避免这种自动安装,确保卸载的彻底性。
接下来,我们来详细介绍卸载打印机驱动的步骤。
方法一:通过控制面板卸载
1. 打开控制面板
按下键盘上的Win键,或者点击屏幕左下角的开始菜单,找到“Windows系统”并展开,选择“控制面板”。也可以直接在开始菜单搜索“控制面板”并打开。
2. 找到设备和打印机
在控制面板窗口中,找到并点击“设备和打印机”选项。
3. 删除打印机设备
在设备和打印机列表中,找到你想要卸载驱动的打印机。右键点击该打印机,从弹出的菜单中选择“删除设备”。
4. 确认删除
弹出删除设备确认窗口时,勾选“删除此设备的驱动程序软件”选项,然后点击“是”以确认删除操作。
5. 断开USB连接
删除设备后,务必断开打印机与电脑的USB连接线。
6. 重启电脑
重启电脑,以确保所有与打印机相关的设置和缓存被清除。
7. 删除驱动程序包
重启后,再次进入“设备和打印机”界面。选择任意一台打印机设备(若已无打印机设备,可跳过此步直接进行下一步),点击上方的“打印服务器属性”。
在打印服务器属性窗口中,切换到“驱动程序”选项卡。
在驱动程序列表中,找到之前安装的打印机驱动程序,选中后点击“删除”。
弹出删除驱动程序和驱动程序包窗口时,选择“删除驱动程序和驱动程序包”,然后点击“确定”以完成删除。
方法二:使用命令提示符卸载
如果你对命令行操作比较熟悉,也可以使用命令提示符来卸载打印机驱动。
1. 打开命令提示符
按下Win+R键,打开“运行”对话框,输入“cmd”并按Enter键,打开命令提示符。
2. 输入命令
输入以下命令:`pnputil /delete-driver /uninstall`。其中,``是要卸载的驱动程序的INF文件名。
方法三:通过“驱动人生”卸载
除了上述方法,你还可以使用“驱动人生”这类驱动管理软件进行卸载。
1. 打开驱动人生
打开“驱动人生”,进入“驱动管理”页面。
2. 选择驱动卸载
在列表中找到你需要卸载的打印机驱动,点击右侧的“开始卸载”。
3. 确认卸载
按照提示完成卸载过程。
在卸载过程中,你可能会遇到一些特殊情况,这里提供一些应对建议。
1. 清理残留文件
卸载打印机驱动程序后,一些残留的文件可能会留在计算机中,这些文件可能会阻止新的驱动程序安装。你需要手动清理这些残留文件。具体步骤如下:
打开Windows资源管理器,找到“C:\Windows\System32\Spool\Printers”文件夹,删除打印队列中的所有文件和文件夹。
2. 清理注册表
在Windows注册表中,可能会有一些与打印机相关的项,这些项也有可能会影响到新的驱动程序安装。你可以使用注册表编辑器进行清理。具体步骤如下:
按下Win+R键,输入“reg
- 上一篇: 如何设置和使用QQ远程控制功能?
- 下一篇: 轻松掌握:全国学前教育信息管理系统幼儿信息导入指南
-
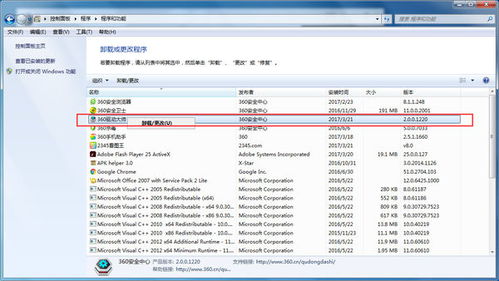 如何卸载360驱动大师资讯攻略11-30
如何卸载360驱动大师资讯攻略11-30 -
 如何轻松卸载或删除6789网址导航?资讯攻略12-07
如何轻松卸载或删除6789网址导航?资讯攻略12-07 -
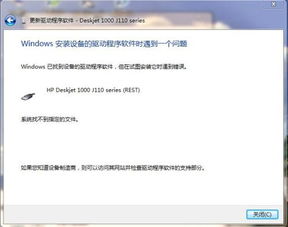 轻松学会:如何添加HP1000打印机驱动程序?资讯攻略03-26
轻松学会:如何添加HP1000打印机驱动程序?资讯攻略03-26 -
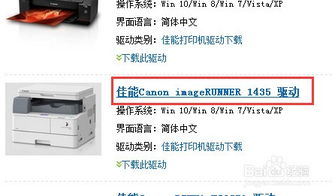 轻松掌握:打印机驱动安装全攻略资讯攻略11-23
轻松掌握:打印机驱动安装全攻略资讯攻略11-23 -
 轻松搞定!HP1020打印机驱动安装全攻略资讯攻略12-05
轻松搞定!HP1020打印机驱动安装全攻略资讯攻略12-05 -
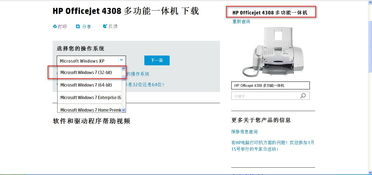 轻松学会:惠普官网打印机驱动下载全攻略资讯攻略11-11
轻松学会:惠普官网打印机驱动下载全攻略资讯攻略11-11