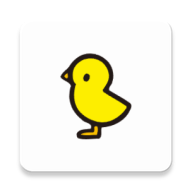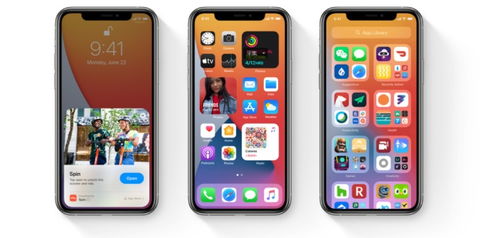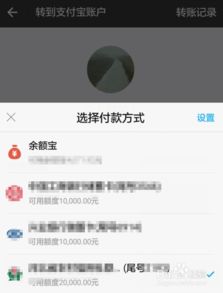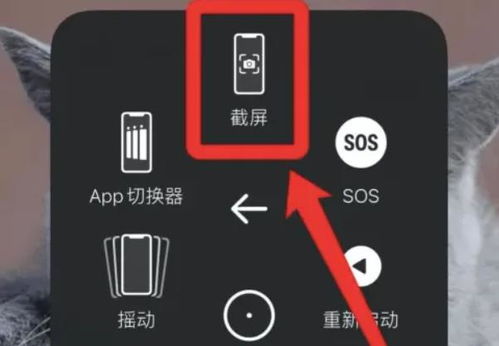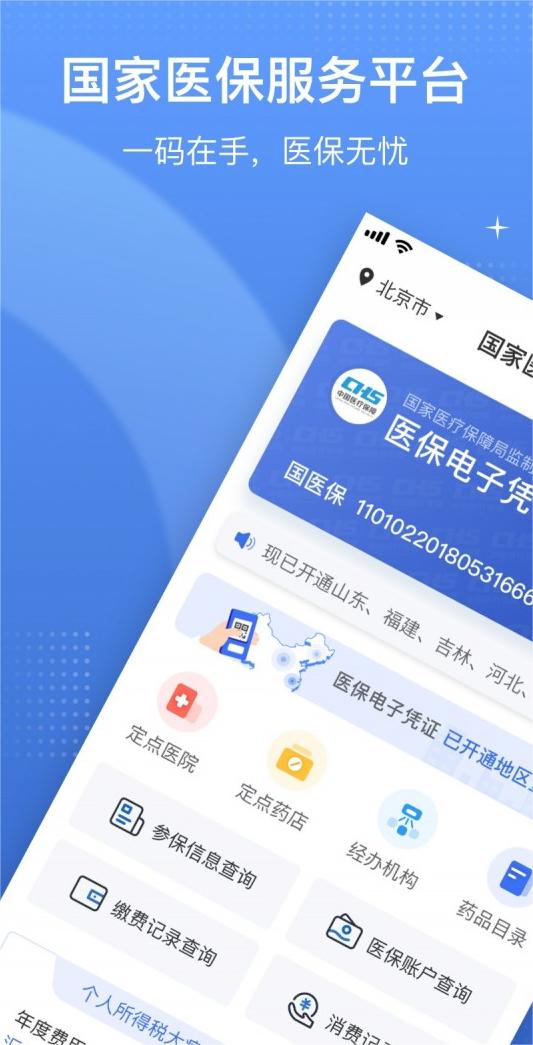解锁iPhone 14超便捷截图技巧,让你的分享快人一步!

在智能手机风靡的当下,iPhone14凭借其卓越的性能、精致的外观设计以及强大的拍照功能,赢得了众多用户的青睐。作为苹果粉丝的你,是否已经入手这款心仪已久的手机?在日常使用中,我们经常会遇到需要截图的情况,无论是保存有趣的聊天记录、记录游戏的高光时刻,还是分享精美的网页界面,截图功能都显得尤为重要。今天,就来和大家详细聊聊iPhone14的截图技巧,让你轻松掌握这一实用功能,随时记录生活中的精彩瞬间!
一、基础截图方法:轻松上手,即刻掌握
当你第一次拿到iPhone14时,如何快速上手截图功能呢?其实,iPhone14的截图操作非常简单,只需掌握以下几个步骤,即可轻松搞定。
1. 按键组合截图
操作步骤:同时按住iPhone14侧面的电源键(也称锁屏键)和音量+键,当听到“咔嚓”一声或屏幕出现短暂的闪烁时,即表示截图成功。
注意事项:确保在按下两个按键的同时,力度适中,避免误触其他按键导致操作失败。
2. 小白点辅助截图
设置步骤:首先,打开手机的“设置”应用,依次进入“辅助功能”、“触控”、“辅助触控”,将“辅助触控”功能开启。然后,在“自定顶层菜单”或“自定操作”中,添加“截屏”功能。
操作步骤:当你想要截图时,只需点击屏幕上出现的小白点,然后选择“截屏”选项即可。
通过这两种方法,你可以随时随地轻松完成截图操作,无需担心错过任何精彩瞬间。
二、进阶截图技巧:让截图更高效、更有趣
除了基础的截图方法外,iPhone14还提供了一些进阶的截图技巧,让你的截图操作更加高效、有趣。
1. 长截图功能
使用场景:当你需要截取的内容超过一屏时,如聊天记录、网页文章等,可以使用长截图功能。
操作步骤:首先,按照基础截图方法完成截图。然后,在截图预览界面中,点击顶部的“整页”选项。此时,屏幕会自动滚动并生成一张完整的长截图。最后,点击右上角的“完成”按钮,即可保存或分享这张长截图。
2. 编辑截图
功能介绍:在iPhone14上,你可以对截图进行丰富的编辑操作,如裁剪、标注、添加文字等。
操作步骤:完成截图后,点击屏幕左下角的预览图标,进入截图编辑界面。在这里,你可以使用各种编辑工具对截图进行个性化处理。例如,使用裁剪工具调整截图大小;使用画笔工具在截图上涂鸦或标注重点;使用文本工具添加文字说明等。
3. 截图后快速分享
操作步骤:在截图预览界面中,点击左下角的分享图标,即可将截图快速分享到微信、QQ、邮件等应用。此外,你还可以选择将截图保存到相册或添加到备忘录中。
通过这些进阶技巧,你可以更加高效地处理截图,让每一张截图都充满个性与创意。
三、实用场景展示:让截图成为生活中的得力助手
为了更好地展示iPhone14截图功能的实用性,下面将结合几个具体场景进行说明。
1. 聊天记录保存
场景描述:当你与好友在聊天时,遇到了有趣的对话或重要的信息,想要保存下来以便日后回顾。
解决方案:使用iPhone14的截图功能,轻松将聊天记录保存下来。你还可以在截图后进行编辑,添加文字说明或标注重点,让聊天记录更加清晰易懂。
2. 游戏高光时刻记录
场景描述:在玩游戏时,你成功完成了某个高难度的挑战或获得了珍贵的装备,想要将这一刻记录下来与朋友分享。
解决方案:在游戏界面中使用iPhone14的截图功能,捕捉你的高光时刻。你还可以将截图分享到游戏社区或社交媒体上,与其他玩家一起分享喜悦。
3. 网页内容保存
场景描述:当你浏览网页时,发现了一篇有价值的文章或一张精美的图片,想要将其保存下来以便后续查看。
解决方案:使用iPhone14的长截图功能,将整个网页内容截取下来。这样,你就可以随时随地查看这篇文章或图片了。
4. 日常灵感记录
场景描述:在日常生活中,你经常会遇到一些灵感闪现的时刻,如设计灵感、写作思路等。这些灵感往往转瞬即逝,需要及时记录下来。
解决方案:使用iPhone14的截图功能,将灵感快速捕捉下来。你还可以将截图保存到备忘录或云盘中,
-
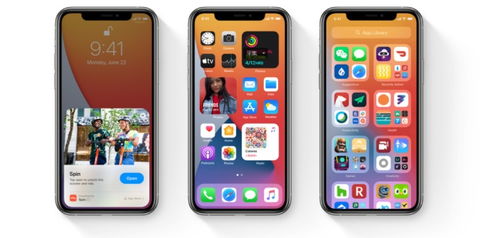 想知道苹果14如何轻松截屏?一键解锁手机屏幕截图技巧!资讯攻略10-26
想知道苹果14如何轻松截屏?一键解锁手机屏幕截图技巧!资讯攻略10-26 -
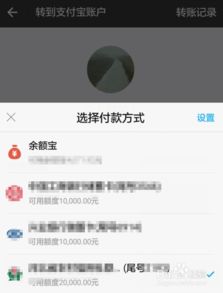 支付宝转账高效操作秘籍,让你转账快人一步!资讯攻略02-23
支付宝转账高效操作秘籍,让你转账快人一步!资讯攻略02-23 -
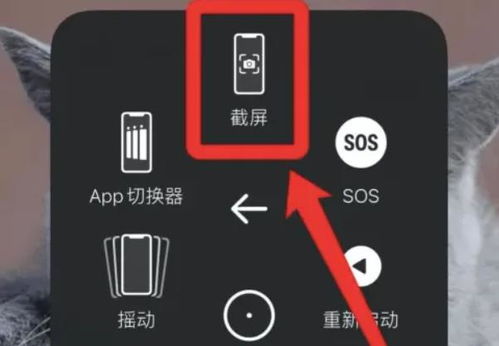 轻松学会!Pinguo苹果14高效截图技巧资讯攻略10-27
轻松学会!Pinguo苹果14高效截图技巧资讯攻略10-27 -
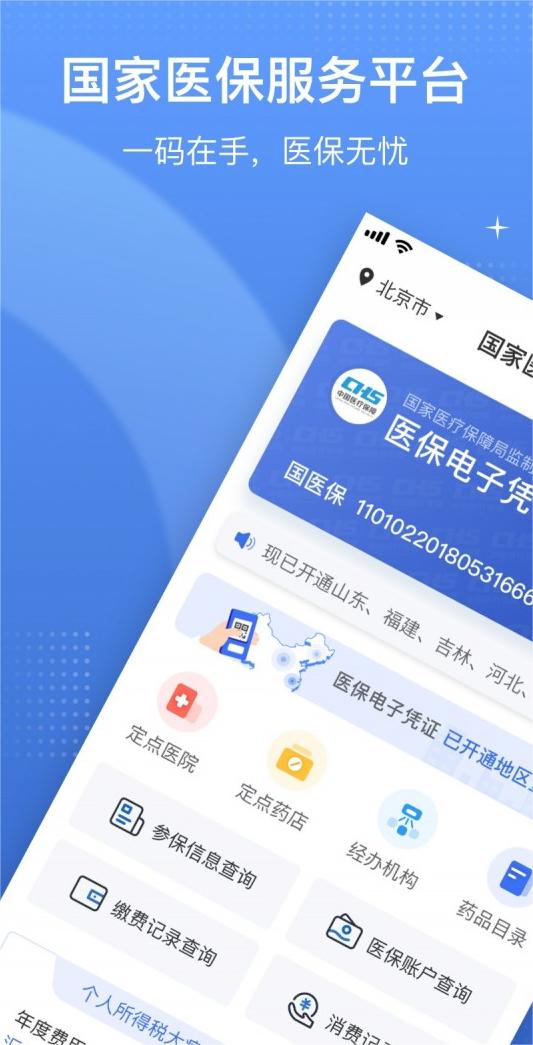 《国家医保服务平台》:轻松在线挂号,预约医院快人一步!资讯攻略04-03
《国家医保服务平台》:轻松在线挂号,预约医院快人一步!资讯攻略04-03 -
 生根粉使用全攻略:轻松掌握使用方法资讯攻略12-03
生根粉使用全攻略:轻松掌握使用方法资讯攻略12-03 -
 轻松解锁!如何开启iPhone 14 Pro的灵动岛功能资讯攻略11-03
轻松解锁!如何开启iPhone 14 Pro的灵动岛功能资讯攻略11-03