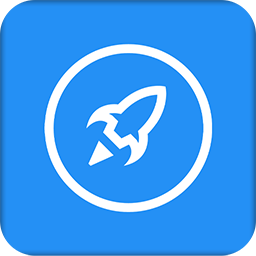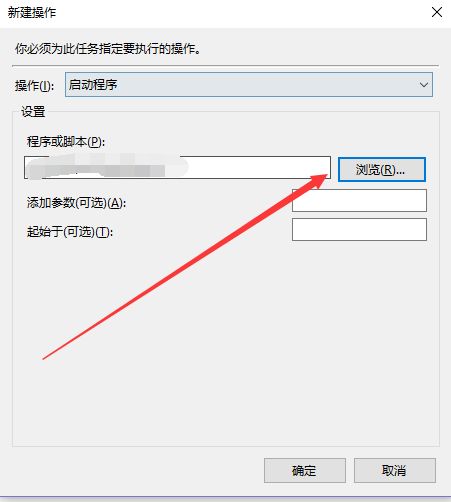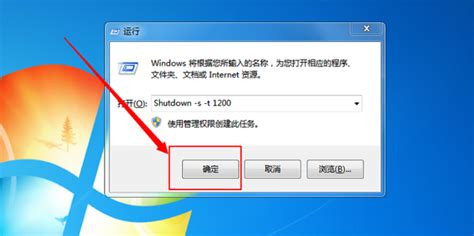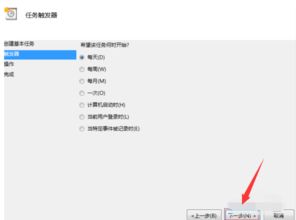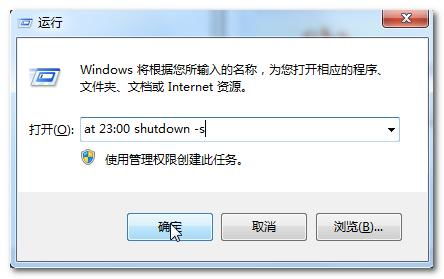电脑定时关机设置:轻松掌握,让电脑乖乖听话!
电脑定时关机是一项非常实用的功能,可以帮助我们节约用电、延长硬件寿命,并有效管理电脑的使用时间和资源。无论是Windows系统还是Mac系统,都提供了多种方法来设置电脑的定时关机功能。本文将详细介绍电脑如何设置定时关机的各个方面,帮助大家轻松掌握这项技能。
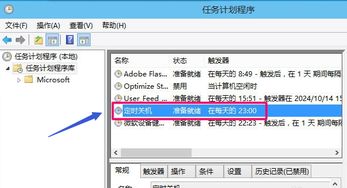
Windows系统定时关机设置
方法一:使用任务计划程序
Windows系统内置的任务计划程序是一个非常强大的工具,可以帮助我们轻松设置各种任务,包括定时关机。以下是使用任务计划程序设置定时关机的具体步骤:
1. 打开任务计划程序:
在Windows搜索栏中输入“任务计划程序”并打开它。
或者打开“控制面板”,选择“系统和安全”,然后在“管理工具”中找到“任务计划程序”并点击进入。
2. 创建基本任务:
在任务计划程序界面中,点击右侧的“创建基本任务”选项。
为任务命名,并添加描述(例如“定时关机”)。
3. 设置触发器:
在“触发器”选项卡中,选择“按日历”并设定触发关机的时间。
可以选择每天、每周或特定的日期进行触发。
4. 设置操作:
在“操作”选项中选择“启动程序”。
在“程序”栏中输入`shutdown.exe`命令,或者点击“浏览”找到`C:\Windows\System32\shutdown.exe`。
在添加参数选项后输入`-s`(关机命令)。
5. 保存设置:
点击“下一步”并“确定”,最后点击“完成”保存设置。
这样,我们就成功设置了电脑的定时关机任务。
方法二:使用命令提示符
对于熟悉命令行操作的用户来说,使用命令提示符设置定时关机是一个简便的方法。以下是具体操作步骤:
1. 打开命令提示符:
按下`Win+R`组合键,打开“运行”窗口。
在运行框内输入`cmd`并回车,打开命令提示符。
2. 输入关机命令:
输入`shutdown -s -t XXX`(XXX表示关机前的秒数),例如`shutdown -s -t 3600`表示1小时后关机。
也可以设置固定时间点关机,如`at 22:00 shutdown -s`表示在晚上十点关机。
3. 执行命令:
按下回车键确认命令后,即可开始倒计时关机。
如果需要取消定时关机,只需在命令提示符中输入`shutdown -a`即可。
方法三:使用第三方软件
除了系统自带的任务计划程序和命令行外,还有许多第三方软件可以帮助我们更便捷地设置定时关机任务。这些第三方软件通常提供了更加友好的界面和更多的定时设置选项,让我们可以根据个人需求来定制关机计划的具体时间、频率等。
1. 下载并安装软件:
在互联网上搜索并下载可靠的第三方定时关机软件,如“AutoShutdown”或“WiseAuto Shutdown”等。
2. 设置关机时间和条件:
安装并运行软件,根据软件界面提示,设置好关机时间和条件。
3. 确认设置:
确认设置后,软件将在后台运行,并在指定时间执行关机操作。
Mac系统定时关机设置
对于使用Mac电脑的用户来说,设置定时关机同样非常方便。以下是Mac电脑设置定时关机的几种方法:
方法一:使用系统偏好设置
1. 打开系统偏好设置:
选取苹果菜单中的“系统偏好设置”。
2. 设置定时关机:
点按“电池”选项(如果是MacBook,则点按“节能器”)。
在节能器窗口中,点击左侧的“定时”选项卡。
勾选“启用定时关机”,并选择关机时间。
方法二:使用终端命令
对于熟悉Mac终端命令的用户来说,可以通过终端命令来设置电脑的定时关机。以下是具体操作步骤:
1. 打开终端:
打开“应用程序”文件夹中的“实用工具”文件夹,然后双击“终端”。
2. 输入关机命令:
在终端窗口中输入`sudo shutdown -h +XXX`命令(其中XXX表示关机前的分钟数),例如`sudo shutdown -h +60`表示1小时后关机。
3. 执行命令:
按下回车键并输入管理员密码(如有提示),执行命令后电脑将在指定时间后自动关机。
注意事项
1. 保存重要文件:
在设置定时关机前,请确保已保存所有重要文件
- 上一篇: 轻松掌握!如何在湘易办APP查看实名认证状态
- 下一篇: 金牛座:深度剖析其独特性格魅力
-
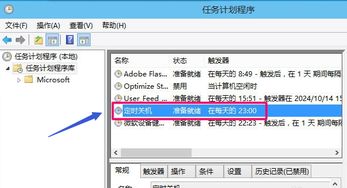 轻松掌握:如何设置电脑定时自动关机资讯攻略11-13
轻松掌握:如何设置电脑定时自动关机资讯攻略11-13 -
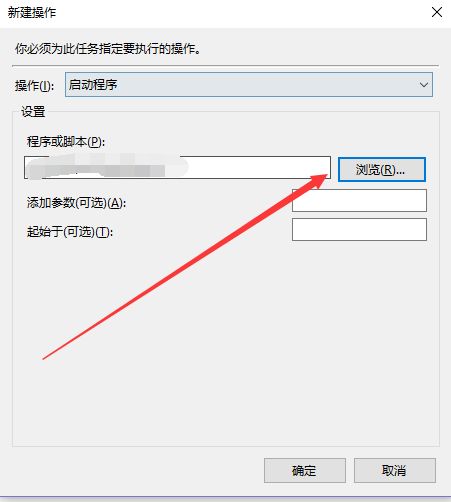 电脑定时关机与取消定时关机设置指南(实用干货)资讯攻略11-13
电脑定时关机与取消定时关机设置指南(实用干货)资讯攻略11-13 -
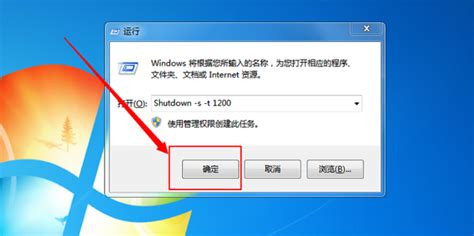 电脑如何设置定时关机?资讯攻略11-13
电脑如何设置定时关机?资讯攻略11-13 -
 Windows 11如何设置定时自动关机资讯攻略11-13
Windows 11如何设置定时自动关机资讯攻略11-13 -
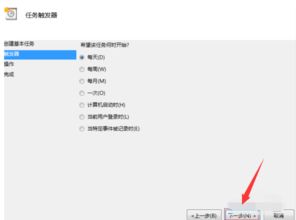 电脑如何设置自动关机?资讯攻略11-22
电脑如何设置自动关机?资讯攻略11-22 -
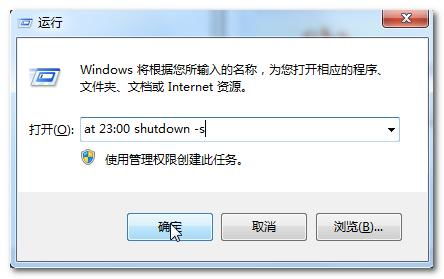 全面掌握:电脑自动关机设置技巧与秘籍资讯攻略03-09
全面掌握:电脑自动关机设置技巧与秘籍资讯攻略03-09