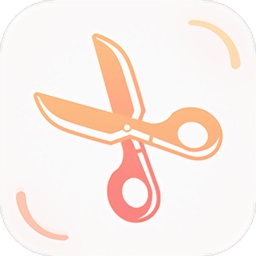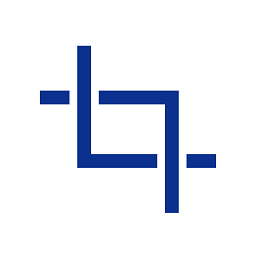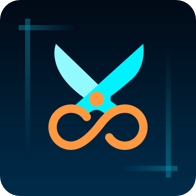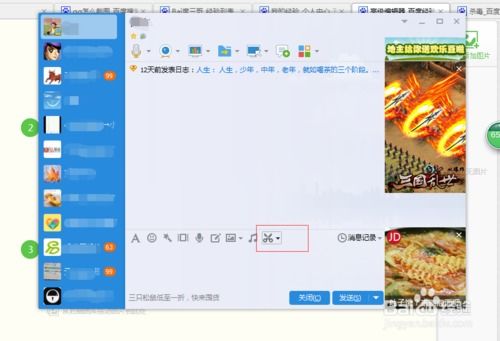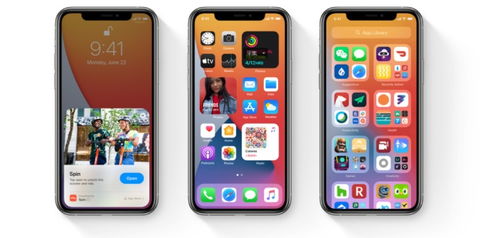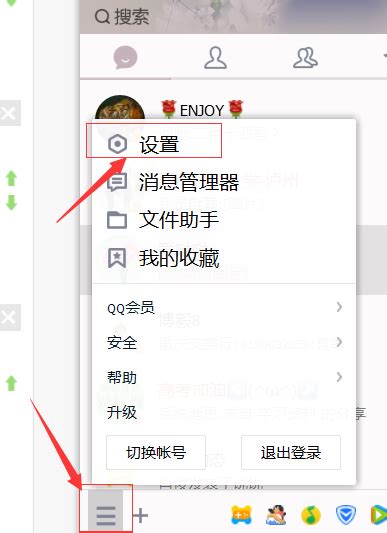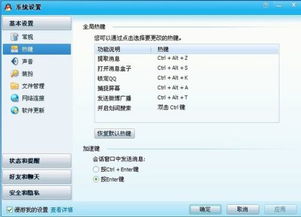一键揭秘!QQ截图快捷键是什么?轻松掌握截屏神技!
QQ截图的快捷键全解析

在日常工作和学习中,截图功能无疑是不可或缺的工具之一。在众多截图软件中,QQ内置的截图工具凭借其便捷性和高效性,深受用户喜爱。本文将详细介绍QQ截图的快捷键及其使用方法,帮助用户更高效地利用这一功能。

QQ截图快捷键的基本介绍
QQ截图的默认快捷键是“Ctrl+Alt+A”。这个组合键设计得既简单又易记,能够在大多数情况下迅速启动QQ截图工具。当你按下这一组合键时,QQ截图界面会立即弹出,允许你通过拖动鼠标来选择想要截取的区域。

如何查看当前截图快捷键
尽管QQ截图的默认快捷键是“Ctrl+Alt+A”,但用户有时会根据个人习惯进行修改。如果不确定当前的截图快捷键是什么,或者担心快捷键被修改过,可以通过以下步骤进行查看:
1. 打开QQ聊天窗口:首先,打开一个QQ聊天窗口,这可以是与任何好友的聊天窗口。
2. 定位截图图标:在聊天窗口的下方或工具栏中,找到截图图标(通常是一个小显示器加小剪刀的图标)。
3. 查看快捷键:将鼠标移动到截图图标上方,不需要点击,等待片刻,会自动弹出一个提示框,显示当前的截图快捷键。
如何设置自定义截图快捷键
如果你对默认的截图快捷键不满意,或者想要设置更符合自己使用习惯的快捷键,可以按照以下步骤进行自定义设置:
1. 打开QQ设置:点击QQ主面板左下角的“设置”图标(通常是一个齿轮状的图标)。
2. 进入热键设置:在弹出的设置窗口中,选择“基本设置”选项卡,然后找到“热键”选项并点击“设置热键”。
3. 选择并修改快捷键:在热键设置页面中,找到“捕捉屏幕”项,点击其右侧的“快捷键”文本框。此时,你可以按下自己想要设置的快捷键组合,例如“Ctrl+Shift+A”。
4. 保存设置:设置完成后,点击“应用”按钮保存设置。现在,当你按下自定义的截图快捷键时,QQ截图工具就会启动。
QQ截图的高级功能
除了基本的截图功能外,QQ截图还提供了许多高级功能,以满足用户的不同需求:
长截图功能:对于较长的文档或网页,QQ截图提供了长截图功能。你可以按住“Ctrl+Alt”键,同时按“A”键进入截图模式,然后点击长截图按钮并下拉,即可将全部内容截取下来。
截图后自动保存:在QQ截图的设置中,你可以勾选“截图后自动保存”选项,这样每次截图后都会自动保存到指定的文件夹中,省去手动保存的步骤。
编辑截图:QQ截图工具还内置了基本的编辑功能,如添加文字、箭头、矩形框等。你可以在截图后直接对图片进行编辑,然后再进行保存或分享。
快捷键使用的注意事项
1. 避免冲突:在设置自定义快捷键时,要确保它不会与其他软件或系统的快捷键发生冲突。如果发生冲突,可能会导致快捷键无法正常使用或引发其他不必要的麻烦。
2. 习惯养成:为了提高效率,建议将截图快捷键设置为自己熟悉且容易记忆的组合键。通过长期使用和练习,你可以逐渐养成使用快捷键的习惯,从而更加高效地完成截图操作。
3. 适应场景:不同的使用场景可能需要不同的截图方式。例如,在需要截取滚动网页时,可以使用长截图功能;在需要标注或编辑截图时,可以利用QQ截图工具的编辑功能。因此,在使用QQ截图时,要根据实际需求灵活选择合适的功能。
结语
QQ截图快捷键作为QQ内置的一项实用功能,为用户的日常工作和学习带来了极大的便利。通过了解和掌握QQ截图的快捷键及其使用方法,我们可以更加高效地完成截图操作,并充分利用其提供的高级功能来满足不同的需求。希望本文的介绍能够帮助你更好地使用QQ截图功能,提升你的工作效率和体验。
-
 手机QQ截屏技巧:轻松掌握一键截图方法,你学会了吗?资讯攻略02-10
手机QQ截屏技巧:轻松掌握一键截图方法,你学会了吗?资讯攻略02-10 -
 揭秘!QQ截屏的快捷键大公开,一键捕捉精彩瞬间资讯攻略10-24
揭秘!QQ截屏的快捷键大公开,一键捕捉精彩瞬间资讯攻略10-24 -
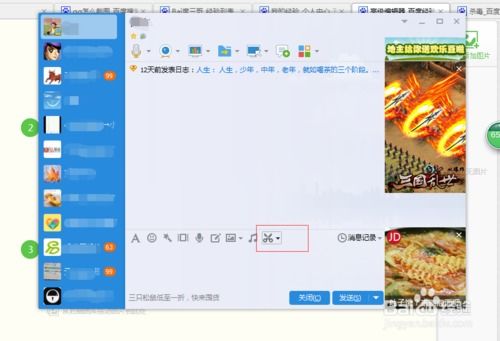 QQ截图技巧:轻松掌握高效截屏方法资讯攻略11-25
QQ截图技巧:轻松掌握高效截屏方法资讯攻略11-25 -
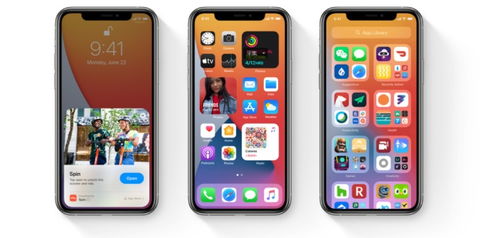 想知道苹果14如何轻松截屏?一键解锁手机屏幕截图技巧!资讯攻略10-26
想知道苹果14如何轻松截屏?一键解锁手机屏幕截图技巧!资讯攻略10-26 -
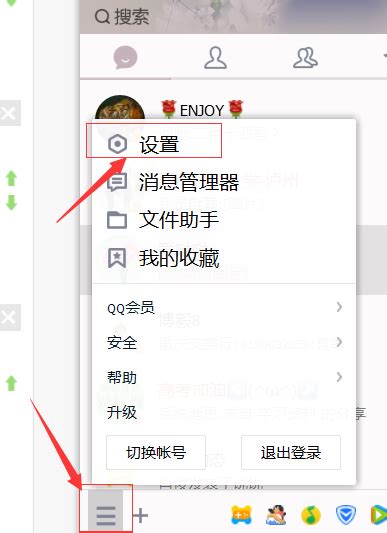 高效QQ截屏快捷键大全资讯攻略10-24
高效QQ截屏快捷键大全资讯攻略10-24 -
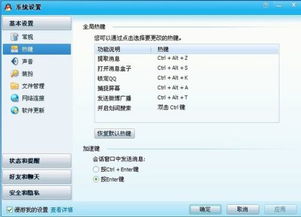 电脑QQ如何设置和使用截屏快捷键?资讯攻略10-30
电脑QQ如何设置和使用截屏快捷键?资讯攻略10-30