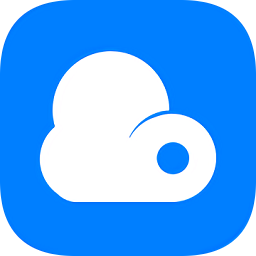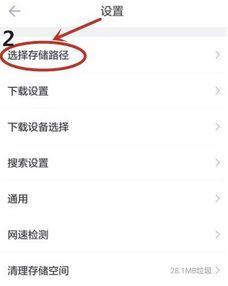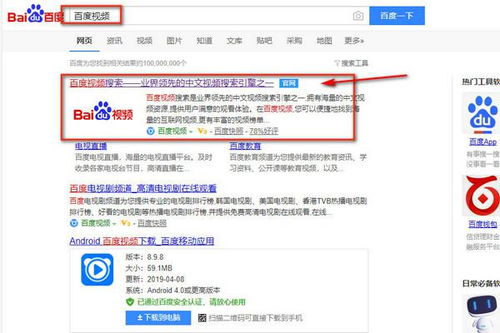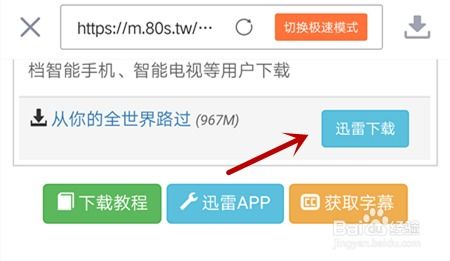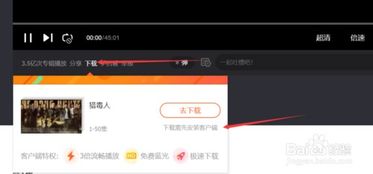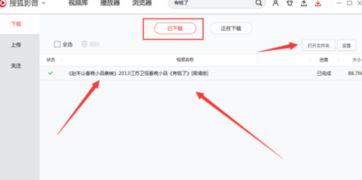迅雷下载的视频如何保存到本地电脑?
在日常生活中,我们经常会使用迅雷来下载视频文件。然而,有时候下载后的视频只能在迅雷内打开,无法在其他软件或设备上播放,这就需要我们将视频保存到本地。那么,迅雷里的视频怎么存到本地呢?本文将详细介绍几种方法,帮助您轻松解决这个问题。

方法一:通过本地文件管理找到迅雷下载的视频
步骤一:打开本地文件管理
首先,我们需要打开手机的本地文件管理应用。这个应用通常在手机桌面或应用列表中可以找到,图标类似于一个文件夹或硬盘的形状。

步骤二:定位到迅雷的数据文件夹
1. 进入系统文件夹:在本地文件管理中,找到并点击【系统文件夹】。

2. 进入Android文件夹:在系统文件夹中,找到并点击【Android】文件夹。

3. 找到数据文件夹:在Android文件夹中,找到并点击【data】文件夹。这个文件夹中包含了所有应用的数据。
4. 定位到迅雷的数据文件夹:在data文件夹中,找到并点击迅雷的数据文件夹,通常命名为【xunlei】。
步骤三:进入下载文件夹
1. 进入files文件:在迅雷的数据文件夹中,找到并点击【files】文件。
2. 找到ThunderDownload文件夹:在files文件中,找到并点击【ThunderDownload】文件夹。这个文件夹通常包含了所有通过迅雷下载的文件。
步骤四:复制或剪切视频文件
在ThunderDownload文件夹中,找到您想要保存的视频文件。选中该文件,然后使用【复制】或【剪切】功能,将其存放到您希望保存的位置,例如手机的相册、视频文件夹或其他自定义文件夹中。
方法二:通过迅雷的设置功能找到下载路径
步骤一:进入迅雷的设置界面
1. 打开迅雷应用:在手机桌面或应用列表中找到并点击迅雷应用。
2. 进入设置界面:在迅雷的首页或主界面中,找到并点击【我的】选项。然后,在个人信息界面中,找到并点击【设置】按钮。
步骤二:定位到下载设置
在设置界面中,找到并点击【下载设置】选项。下载设置面板通常包含了关于下载任务的各项配置。
步骤三:查看和设置存储路径
1. 查看当前存储路径:在下载设置面板中,找到并点击【存储路径】选项。此时,您可以看到当前迅雷下载文件存储的路径。
2. 设置新的存储路径:如果您希望将下载的视频文件保存到其他位置,可以点击【选择本地文件路径】选项,然后浏览并选择一个您希望作为下载路径的文件夹。选择完毕后,点击【保存当前路径】按钮,保存您的设置。
步骤四:找到并保存视频文件
根据您的设置,下载的视频文件将会保存在您指定的文件夹中。您可以通过本地文件管理应用,定位到这个文件夹,并找到您下载的视频文件。
方法三:通过迅雷的个人云盘功能
步骤一:进入个人云盘
1. 打开迅雷应用:在手机桌面或应用列表中找到并点击迅雷应用。
2. 进入云盘界面:在迅雷的首页中,找到并点击底部的云盘图标,进入个人云盘界面。
步骤二:打开资源文件夹
在个人云盘界面中,找到并点击【我的资源】文件夹。这个文件夹中包含了您通过迅雷云盘存储的所有文件。
步骤三:选择要下载的视频
在资源文件夹中,浏览并找到您想要下载到本地的视频文件。选中该文件,然后准备进行下载操作。
步骤四:取回视频并保存到本地
1. 点击取回按钮:在选中视频文件后,点击【取回】按钮。这个操作将会启动下载任务,将视频文件从云盘下载到本地。
2. 查看下载完成的视频:下载完成后,您可以在迅雷首页的下载完成页中,看到已经保存到本地的视频文件。
方法四:直接通过迅雷APP导出视频文件
步骤一:找到并选中视频
1. 打开迅雷应用:在手机桌面或应用列表中找到并点击迅雷应用。
2. 浏览视频文件:在迅雷的应用界面中,浏览并找到您想要保存的视频文件。
步骤二:滑动并选择更多选项
在视频文件上向左滑动,会出现一个选项菜单。在这个菜单中,选择【更多】选项。
步骤三:导出视频文件
在更多选项中,找到并点击【导出文件】按钮。这个操作将会启动导出任务,将视频文件从迅雷导出到本地。
步骤四:保存视频文件
在导出任务完成后,您会看到一个提示框,询问您是否要将视频文件保存到本地。点击【存储视频】按钮,确认保存。此时,视频文件已经被成功保存到您的手机本地。
- 上一篇: 炒牛肉的做法步骤是什么?
- 下一篇: 如何在夸克浏览器上查询2023年高考时间安排?
-
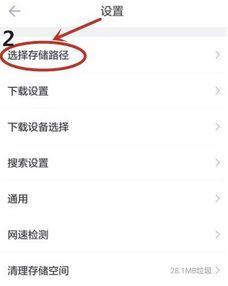 将迅雷下载的视频转为本地视频的方法资讯攻略10-30
将迅雷下载的视频转为本地视频的方法资讯攻略10-30 -
 如何将百度视频保存到本地?资讯攻略11-28
如何将百度视频保存到本地?资讯攻略11-28 -
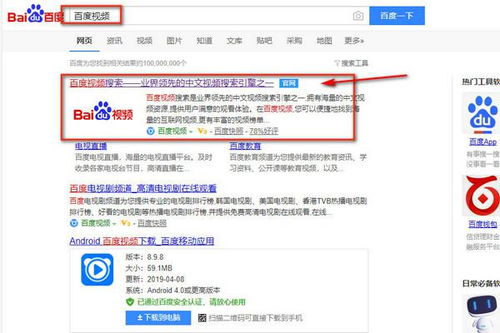 怎样把百度上的视频下载到本地电脑?资讯攻略11-18
怎样把百度上的视频下载到本地电脑?资讯攻略11-18 -
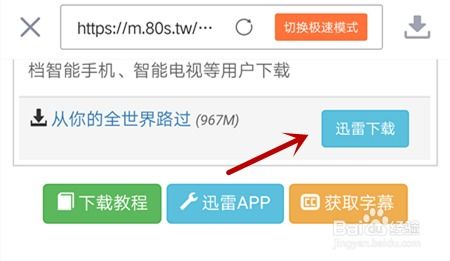 轻松找到迅雷下载的视频位置资讯攻略10-28
轻松找到迅雷下载的视频位置资讯攻略10-28 -
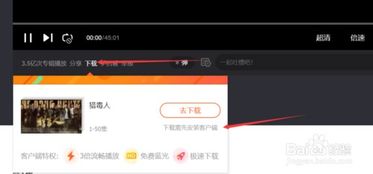 如何在网页上下载视频?资讯攻略11-21
如何在网页上下载视频?资讯攻略11-21 -
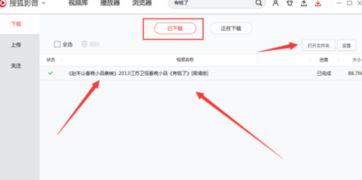 搜狐视频快速下载到本地的实用方法!资讯攻略01-30
搜狐视频快速下载到本地的实用方法!资讯攻略01-30