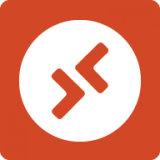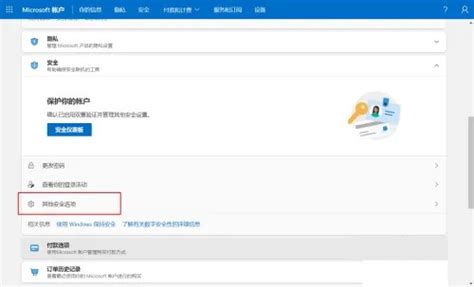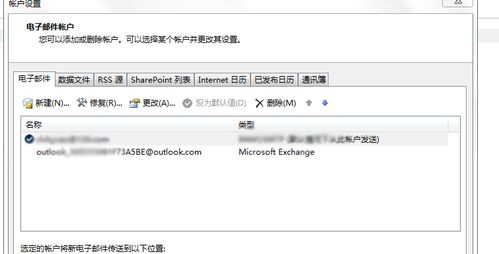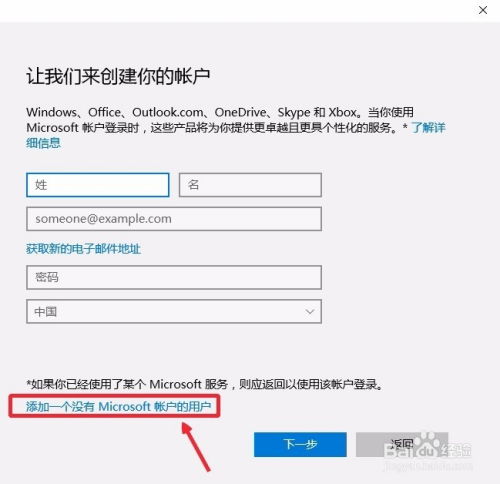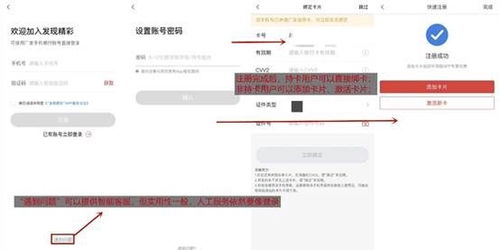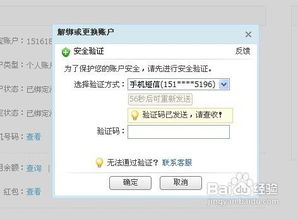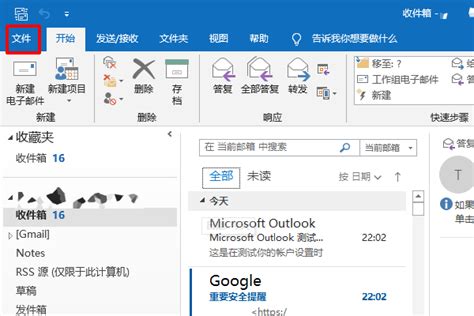微软Microsoft账户注销指南
注销微软Microsoft账户是一个涉及个人隐私和数据管理的关键操作。无论您是因为更换设备、安全考虑,还是其他原因需要注销账户,本文将详细介绍如何在不同场景下执行这一操作,同时确保内容的原创性和对搜索引擎的友好度。

注销微软账户的全面指南
注销微软账户的过程可能因您使用的设备和服务的不同而有所差异。以下步骤将涵盖从Windows系统、网页浏览器、Office应用、Xbox主机等多个场景下的注销方法。

一、从Windows 10/11系统注销微软账户
方法一:通过开始菜单注销

1. 打开开始菜单:首先,回到电脑桌面,点击桌面左下角的“开始”按钮。
2. 找到用户头像:在开始菜单中,找到并点击左侧的“用户头像”图标。
3. 选择注销:头像图标上方会出现一些选项,点击“注销”按钮即可注销当前账户。注销后,系统将返回到登录界面,您需要重新输入账户信息才能再次登录。
方法二:使用快捷键注销
1. 按下快捷键:同时按下键盘上的Ctrl+Alt+Del键。
2. 打开注销界面:这会打开一个灰色的界面,包含多个选项。
3. 点击注销:在界面中间找到并点击“注销”按钮,即可注销当前账户。
二、从网页浏览器注销微软账户
如果您在使用网页版微软服务(如Outlook、OneDrive等),您可以通过以下步骤注销账户:
1. 访问微软网站:打开任意一款浏览器,访问任何微软网站。
2. 点击用户资料图标:在右上角找到并点击您的个人资料图片或姓名缩写。
3. 选择注销:在下拉菜单中,点击“注销”选项,即可退出当前登录的微软账户。
三、从Office应用注销微软账户
如果您在使用Office应用(如Word、Excel等),注销账户的步骤如下:
1. 打开Office应用:启动任意一款Office应用。
2. 点击用户资料:在右上角找到并点击您的姓名或头像。
3. 选择注销:在下拉菜单中,点击“注销”选项,即可退出当前登录的微软账户。
四、从Xbox主机注销微软账户
如果您在使用Xbox主机,注销账户的步骤如下:
1. 打开指南:按下Xbox按钮,打开Xbox指南。
2. 导航到设置:选择“个人资料和系统” > “设置” > “账户”。
3. 选择删除账户:在账户设置中,选择“删除账户”选项。
4. 确认删除:选择您要删除的账户,然后按照屏幕上的指示完成注销过程。
五、永久关闭微软账户
需要注意的是,上述方法仅用于注销或退出当前登录的微软账户,并不会删除您的账户信息。如果您希望永久删除微软账户,需要按照以下步骤操作:
1. 访问微软官网:首先,打开浏览器,访问Microsoft官方网站。
2. 登录账户:输入您的电子邮件地址和密码,点击“登录”按钮。
3. 找到注销账户选项:在账户概览页面中,滚动到底部并找到“关闭账户”或“注销账户”的链接。如果没有立即看到,可能需要点击“查看全部”或“管理安全信息”来展开更多选项。
4. 阅读并确认条件:仔细阅读关于关闭账户的信息,了解这一操作将导致的后果,例如丢失所有关联数据和服务等。如果同意条件,选中复选框以确认您已理解并接受注销的后果。
5. 选择关闭账户原因:根据您的实际情况,选择关闭账户的原因。
6. 填写附加信息:可能需要填写一些附加信息,以便微软了解您为何要关闭账户。
7. 验证身份:根据提示,您可能需要通过手机验证码、电子邮件确认或安全问题来验证您的身份。按照屏幕上的指示完成验证步骤。
8. 最后确认:仔细检查您的个人信息,确认您希望继续关闭账户。点击“关闭账户”或类似的按钮以完成注销过程。
9. 不可撤销:一旦您点击了关闭账户按钮,注销过程将开始,并且通常无法撤销。关闭Microsoft账户将影响您使用其他Microsoft服务(如Office 365、OneDrive、Xbox Live等)的能力。
注意事项
1. 数据备份:在注销或关闭账户之前,请确保您已经备份了所有重要的数据和文件。一旦账户被注销或关闭,这些数据可能无法恢复。
2. 了解后果:注销或关闭账户将导致您失去与该账户关联的所有数据和服务。请务必仔细阅读并理解相关说明,确保您已经做好了充分的准备。
3. 重新登录:如果您只是暂时退出账户,可以在需要时重新登录
-
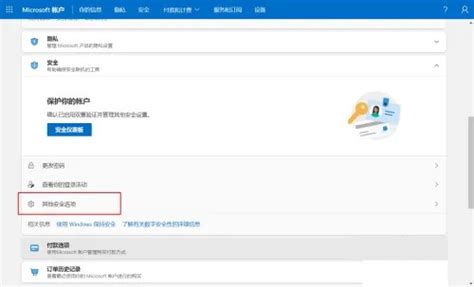 轻松搞定!微软账户注销全攻略资讯攻略10-31
轻松搞定!微软账户注销全攻略资讯攻略10-31 -
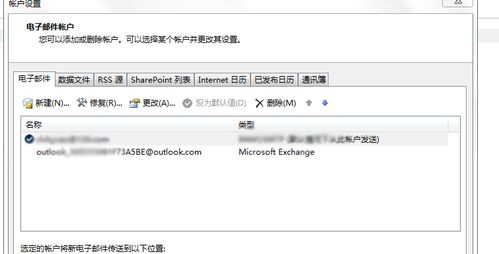 如何注销微软账户?资讯攻略10-31
如何注销微软账户?资讯攻略10-31 -
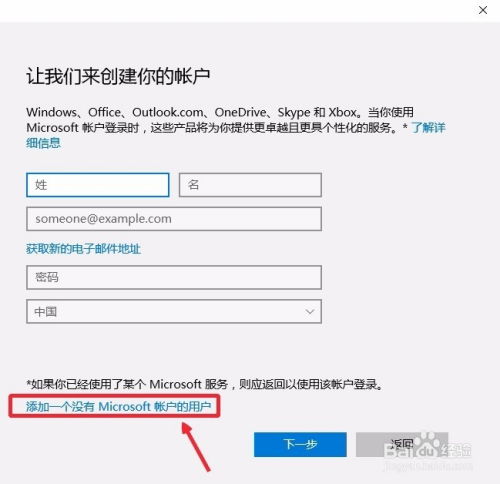 轻松指南:如何在Microsoft上切换或更新账户登录资讯攻略10-31
轻松指南:如何在Microsoft上切换或更新账户登录资讯攻略10-31 -
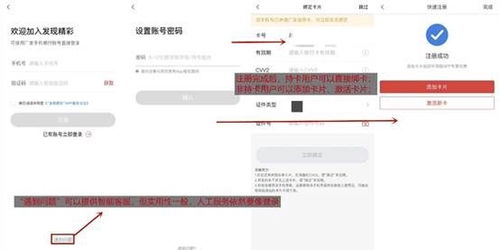 轻松指南:如何在广发银行APP注销账户资讯攻略11-26
轻松指南:如何在广发银行APP注销账户资讯攻略11-26 -
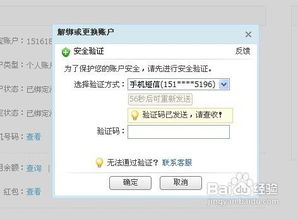 轻松指南:如何快速注销支付宝账户资讯攻略12-04
轻松指南:如何快速注销支付宝账户资讯攻略12-04 -
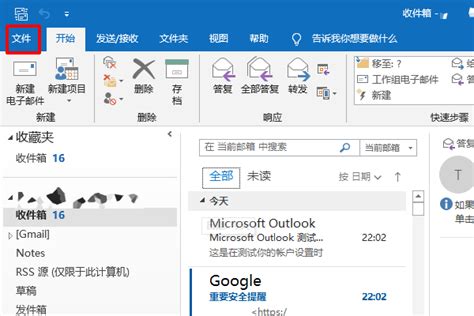 Outlook Express邮件收发指南资讯攻略11-26
Outlook Express邮件收发指南资讯攻略11-26