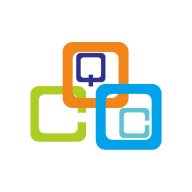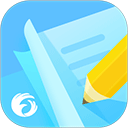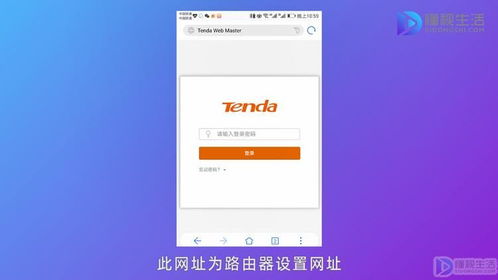轻松掌握:如何在192.168.0.1登录入口安全修改密码
192.168.0.1登录入口修改密码详解

在现代生活中,Wi-Fi网络已成为我们日常生活不可或缺的一部分。无论是工作、学习还是娱乐,我们都需要稳定且安全的网络环境。192.168.0.1是许多路由器的默认网关地址,通过该地址我们可以访问路由器的管理界面,从而进行各种设置,包括更改Wi-Fi密码。本文将详细介绍如何通过192.168.0.1登录入口修改密码,帮助您提升网络安全性和稳定性。
首先,在进行任何设置之前,您需要确认以下几点:
1. 确认您的设备(电脑或智能手机)已经连接到需要更改密码的Wi-Fi网络。
2. 确保您知道当前的Wi-Fi密码(如果之前设置过)和路由器的管理员用户名及密码。这些信息通常在路由器的底部标签或手册上可以找到。
3. 如果您的设备是智能手机,请确保电量充足,避免在设置过程中因电量不足而中断。
以下是具体的操作步骤:
一、通过电脑修改Wi-Fi密码
1. 打开浏览器并输入地址
打开电脑上的浏览器(如Chrome、Firefox等),在地址栏中输入“192.168.0.1”,然后按回车键。此时,浏览器可能会提示您输入管理员密码。
2. 登录路由器管理界面
输入路由器的管理员用户名和密码,点击“登录”按钮进入路由器管理界面。不同品牌的路由器登录账号和密码可能不同,您可以查看路由器背面的标签或手册,上面会标注路由器的登录账号以及密码等信息。
3. 找到无线设置选项
进入路由器后台后,找到并点击“无线设置”或“Wi-Fi设置”选项。这通常位于主菜单的顶部或侧边栏中。
4. 修改Wi-Fi密码
在无线设置页面中,找到与密码相关的字段,通常标记为“无线密码”、“安全密钥”或类似的术语。输入您想要设置的新密码,并确认输入的密码与原始密码不同。为了确保网络安全,新密码应该足够复杂,建议使用大小写字母、数字和特殊字符的组合。
5. 保存设置
输入新密码后,点击“保存”或“应用”按钮以保存更改。一些路由器可能会要求您重新输入管理员密码来确认更改。
6. 重启路由器
为了使新密码生效,您可能需要重启路由器。在路由器管理界面中找到“重启”选项,并点击进行重启操作。在重启过程中,请耐心等待,不要断开连接。
7. 验证新密码
重启路由器后,将您的设备重新连接到Wi-Fi网络。此时,您应该能够使用新的Wi-Fi密码成功连接网络。为了验证新密码是否生效,您可以尝试断开并重新连接Wi-Fi网络,或者在其他设备上尝试连接以确认一切正常。
二、通过智能手机修改Wi-Fi密码
1. 连接Wi-Fi并打开浏览器
确保您的智能手机已经连接到需要更改密码的Wi-Fi网络,并且电量充足。打开预装的网页浏览器应用,如Safari、Chrome或其他第三方浏览器。
2. 输入路由器地址
在浏览器的地址栏中输入“192.168.0.1”,然后按回车键。如果您的路由器使用不同的默认地址,您需要输入正确的地址。
3. 登录路由器管理界面
输入路由器的管理员用户名和密码,点击登录。如果您没有更改过,这些信息通常是在路由器的底部或手册上有标注。如果您忘记了管理员密码,可能需要重置路由器。
4. 找到无线设置选项
登录后,找到路由器管理界面中的“无线设置”或“Wi-Fi设置”选项。这通常位于主菜单的顶部或侧边栏中。
5. 修改Wi-Fi密码
在无线设置页面中,找到与密码相关的字段,输入您想要设置的新密码,并确保新密码足够复杂以提高安全性。
6. 保存设置
输入新密码后,点击“保存”或“应用”按钮以保存更改。一些路由器可能会要求您重新输入管理员密码来确认更改。
7. 重新连接Wi-Fi网络
更改密码后,您需要在所有设备上重新输入新的Wi-Fi密码以连接到网络。为了验证新密码是否生效,您可以尝试断开并重新连接Wi-Fi网络,或者在其他设备上尝试连接以确认一切正常。
三、注意事项
1. 确保管理员权限
只有拥有管理员权限的用户才能修改Wi-Fi密码。如果您不确定如何操作或没有管理员权限,请联系技术支持或网络管理员进行协助。
2. 记录原始密码
在进行修改之前,建议先记录下当前的Wi-Fi密码。这样在需要恢复到
- 上一篇: 迅雷如何下载BT种子文件?
- 下一篇: 家常美味升级:红烧肉烧土豆的绝妙烹饪秘籍
-
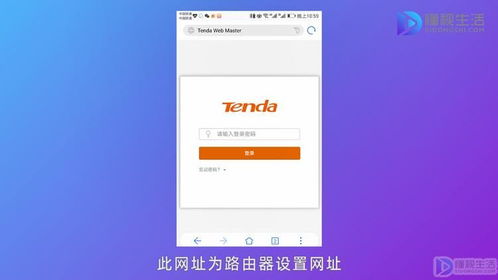 如何通过192.168.0.1登录入口修改WiFi密码?资讯攻略11-12
如何通过192.168.0.1登录入口修改WiFi密码?资讯攻略11-12 -
 如何轻松修改198.168.01设备的密码资讯攻略11-03
如何轻松修改198.168.01设备的密码资讯攻略11-03 -
 如何轻松修改168.192.01路由器设置密码资讯攻略11-01
如何轻松修改168.192.01路由器设置密码资讯攻略11-01 -
 如何设置192.168.0.1路由器密码资讯攻略11-14
如何设置192.168.0.1路由器密码资讯攻略11-14 -
 如何设置192.168.0.1登录WiFi资讯攻略11-15
如何设置192.168.0.1登录WiFi资讯攻略11-15 -
 如何通过手机登录192.168.0.1设置WiFi资讯攻略11-12
如何通过手机登录192.168.0.1设置WiFi资讯攻略11-12