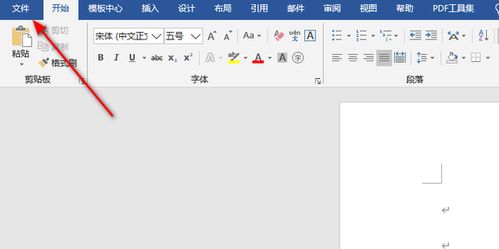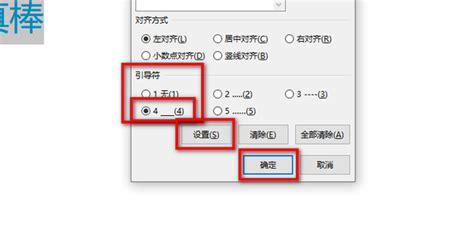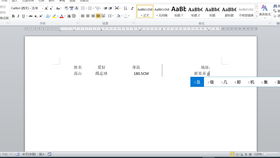揭秘:Word中制表位的神秘设置位置
Word制表位在哪里设置
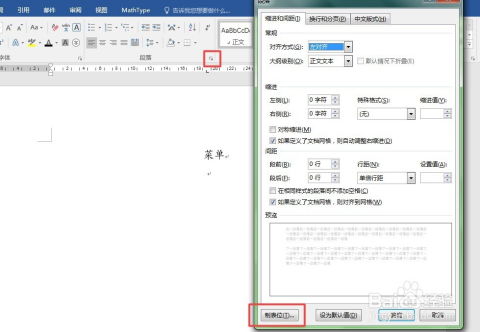
Word制表位是一种排版工具,能够帮助用户在文档中实现精确对齐和文本格式化。通过制表位,你可以快速创建类似表格的文本对齐效果,提高文档的可读性和美观度。本文将从多个维度详细介绍Word制表位的设置方法,帮助用户掌握这一实用技能。
一、制表位的基本概念
制表位,也称为制表停止符,是Word文档中用于确定文本对齐位置的一种标记。通过在标尺上设置制表位,你可以指定文本在特定位置对齐,从而实现整齐划一的排版效果。制表位有多种对齐方式,包括左对齐、居中对齐、右对齐和小数点对齐等,能够满足不同排版需求。
二、制表位的设置步骤
1. 打开Word文档
首先,打开你需要设置制表位的Word文档。如果文档还未创建,可以新建一个空白文档。
2. 显示标尺
在Word菜单栏中,找到并点击“视图”选项,然后勾选“标尺”选项。这样,文档顶部和左侧就会出现标尺,方便你设置制表位。
3. 设置制表位位置
在标尺上,你可以看到一些小刻度,这些就是制表位。默认情况下,制表位是每0.75厘米一个。你可以通过点击标尺上的刻度来设置制表位的位置。如果需要设置多个制表位,可以在标尺上依次点击需要的位置。设置完成后,标尺上会出现相应的制表位标记。
4. 输入文本并对齐
设置好制表位后,你可以在文档中输入文本。在需要对齐的位置,按下Tab键,光标会自动移动到下一个制表位处。这样,你就可以在同一行中按照制表位对齐文本了。如果需要调整制表位的位置,可以再次点击标尺上的刻度进行拖动。
三、制表位的对齐方式
制表位不仅支持左对齐,还支持居中对齐、右对齐和小数点对齐等多种对齐方式。这些对齐方式可以根据具体需求进行选择。
1. 左对齐
左对齐是制表位的默认对齐方式。设置左对齐制表位后,输入的文本会在制表位位置向左对齐。
2. 居中对齐
居中对齐制表位可以使文本在制表位位置居中对齐。要设置居中对齐制表位,可以在标尺上右键点击制表位标记,选择“居中对齐”选项。
3. 右对齐
右对齐制表位可以使文本在制表位位置向右对齐。要设置右对齐制表位,可以在标尺上右键点击制表位标记,选择“右对齐”选项。
4. 小数点对齐
小数点对齐制表位通常用于处理包含数字的文本,使数字的小数点对齐。要设置小数点对齐制表位,可以在标尺上右键点击制表位标记,选择“小数点对齐”选项,并在弹出的对话框中输入小数点的位数。
四、制表位的高级应用
除了基本的对齐功能外,制表位还有一些高级应用技巧,可以帮助你更高效地处理文档。
1. 设置前导符
前导符是制表位前的一段特殊字符,通常用于制作目录或列表。要设置前导符,可以在标尺上右键点击制表位标记,选择“前导符”选项,并从下拉菜单中选择合适的前导符类型。
2. 调整制表位间隔
默认情况下,制表位的间隔是固定的(通常为0.75厘米)。但你可以根据需要调整制表位的间隔。在标尺上右键点击制表位标记,选择“制表位位置”选项,然后在弹出的对话框中调整“制表位位置”的数值即可。
3. 复制和删除制表位
你可以通过复制制表位来快速设置多个相同的制表位。选中已经设置好的制表位,按下Ctrl+C复制,然后在标尺上需要设置制表位的位置按下Ctrl+V粘贴即可。要删除制表位,只需在标尺上拖动制表位标记到标尺之外即可。
五、制表位与表格的比较
虽然制表位和表格都可以用于实现文本对齐和格式化,但它们在某些方面存在差异。
1. 灵活性
制表位比表格更灵活。你可以根据需要随时调整制表位的位置和对齐方式,而无需重新设计整个表格。此外,制表位还可以用于处理不规则布局的文本,而表格则更适合用于处理结构化的数据。
2. 美观性
表格通常具有更明显的边框和线条,可以清晰地分隔不同的内容区域。而制表位则更加简洁,
- 上一篇: 轻松学会:微信付款如何便捷使用分付支付
- 下一篇: 如何取消或解除情侣空间绑定
-
 Word中制表位的实用功能与设置方法资讯攻略10-30
Word中制表位的实用功能与设置方法资讯攻略10-30 -
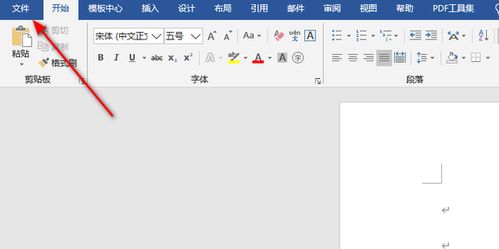 Word文档制表位设置:轻松打造专业排版资讯攻略10-30
Word文档制表位设置:轻松打造专业排版资讯攻略10-30 -
 Word中制表位的高效使用方法资讯攻略10-30
Word中制表位的高效使用方法资讯攻略10-30 -
 Word中如何设置制表位?资讯攻略10-30
Word中如何设置制表位?资讯攻略10-30 -
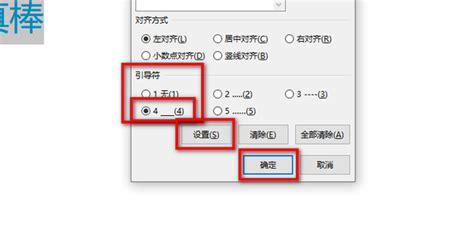 如何轻松设置制表位资讯攻略10-30
如何轻松设置制表位资讯攻略10-30 -
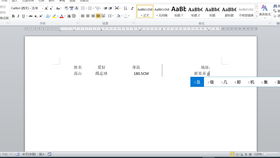 Q&A:解锁Word中制表位功能的那些超实用技巧资讯攻略10-30
Q&A:解锁Word中制表位功能的那些超实用技巧资讯攻略10-30