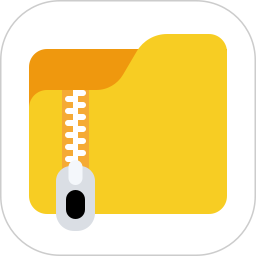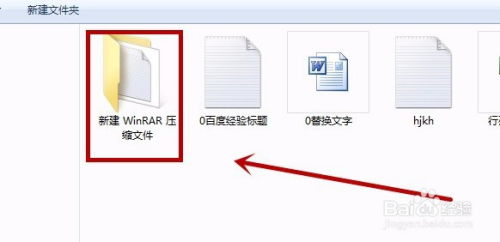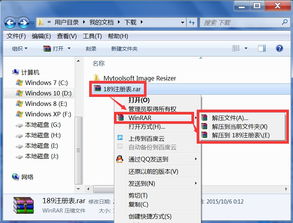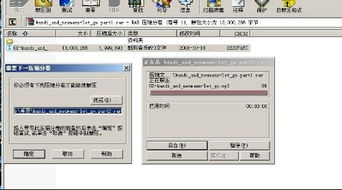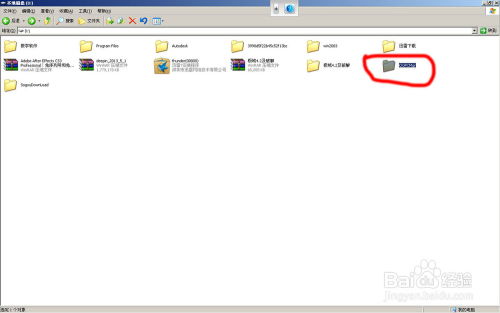轻松学会:如何解压7z文件
7z文件,作为一种高压缩率的归档文件格式,因其出色的压缩性能和广泛的支持性,被许多用户所青睐。然而,对于初次接触7z文件的用户来说,如何正确地解压这种文件可能成为一个难题。本文将详细介绍7z文件的解压方法,包括使用常见的解压软件、命令行工具以及在不同操作系统上的操作步骤,帮助用户轻松解决7z文件的解压问题。

首先,我们需要了解7z文件的来源和特点。7z文件通常是由7-Zip这款开源压缩软件创建的。7-Zip以其高压缩比和多种压缩算法的支持而著称,能够显著减小文件体积,同时保证文件的完整性和可读性。此外,7z文件还支持加密、分卷等功能,进一步增强了其实用性和安全性。
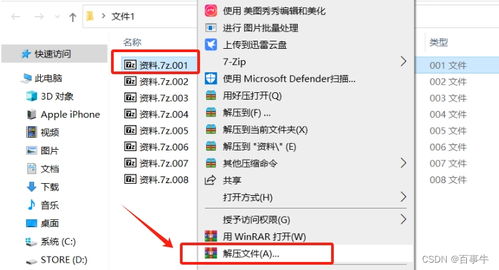
一、使用7-Zip解压7z文件
7-Zip作为7z文件的原生压缩软件,自然是最直接、最有效的解压工具。以下是使用7-Zip解压7z文件的步骤:

1. 下载并安装7-Zip:

首先,用户需要从7-Zip的官方网站下载最新版本的安装包。安装包通常提供32位和64位两种版本,用户需要根据自己的操作系统位数选择合适的版本进行下载。安装过程简单明了,用户只需按照提示完成安装即可。
2. 打开7-Zip:
安装完成后,用户可以在桌面或开始菜单中找到7-Zip的图标,双击打开软件。
3. 浏览并选择7z文件:
在7-Zip界面中,用户可以通过“文件”菜单中的“打开压缩文件”选项,或直接在软件界面中点击“打开”按钮,浏览并选择需要解压的7z文件。
4. 选择解压路径:
选择好7z文件后,7-Zip会自动显示文件内容。此时,用户需要点击“解压到”按钮,选择解压后的文件保存路径。用户可以选择解压到当前文件夹、指定文件夹或新建一个文件夹来保存解压后的文件。
5. 开始解压:
设置好解压路径后,用户只需点击“确定”按钮,7-Zip就会开始解压过程。解压完成后,用户可以在指定的路径下找到解压后的文件。
二、使用其他解压软件解压7z文件
除了7-Zip之外,还有许多其他解压软件也支持7z文件的解压。这些软件通常具有更加丰富的功能和更加友好的用户界面,适合不同需求的用户。以下是几种常见的解压软件及其解压7z文件的步骤:
1. WinRAR:
WinRAR是一款功能强大的压缩和解压工具,支持多种压缩格式,包括7z。用户只需在WinRAR界面中打开7z文件,然后选择解压路径并点击解压按钮即可。
2. Bandizip:
Bandizip是一款轻量级且易于使用的压缩和解压软件,支持7z等多种格式。用户可以通过右键点击7z文件,选择“Bandizip解压到当前文件夹”或“Bandizip解压到...”选项来解压文件。
3. PeaZip:
PeaZip是一款开源的压缩和解压软件,支持多种压缩格式和加密算法。用户可以在PeaZip界面中打开7z文件,然后选择解压路径并点击解压按钮。PeaZip还提供了丰富的设置选项,允许用户自定义解压过程。
三、使用命令行工具解压7z文件
对于熟悉命令行操作的用户来说,使用命令行工具解压7z文件可能更加高效。7-Zip自带了命令行工具7z.exe,用户可以通过命令行来执行解压操作。以下是使用7z.exe解压7z文件的步骤:
1. 打开命令行窗口:
用户可以通过按Win+R键打开运行窗口,输入cmd并按回车来打开命令行窗口。
2. 导航到7z文件所在目录:
使用cd命令导航到包含7z文件的目录。例如,如果7z文件位于D:\Files文件夹中,用户可以输入cd /d D:\Files并按回车来切换到该目录。
3. 执行解压命令:
使用7z.exe的解压命令来解压7z文件。命令的基本格式如下:
```
7z x 文件名.7z -o输出目录
```
其中,x表示解压命令,-o后面跟的是解压后的文件保存路径。例如,要解压名为example.7z的文件到D:\Output文件夹中,用户可以输入以下命令:
```
7z x example.7z -oD:\Output
```
4. 等待解压完成:
命令执行后,7z.exe会开始解压过程。用户可以在命令行窗口中看到解压进度和相关信息。解压完成后,用户可以在指定的输出目录中找到解压后的文件。
四、在不同操作系统上解压7z文件
7z文件的解压方法在不同操作系统上
- 上一篇: 坐飞机发生坠机的概率有多大?
- 下一篇: 揭秘:“minutes”一词背后的真正含义
-
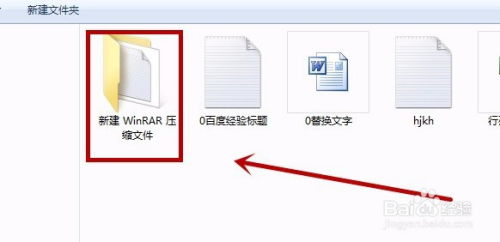 轻松学会:如何解压各类文件资讯攻略12-06
轻松学会:如何解压各类文件资讯攻略12-06 -
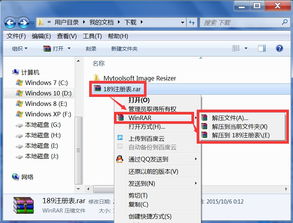 轻松学会:如何解压压缩文件资讯攻略12-05
轻松学会:如何解压压缩文件资讯攻略12-05 -
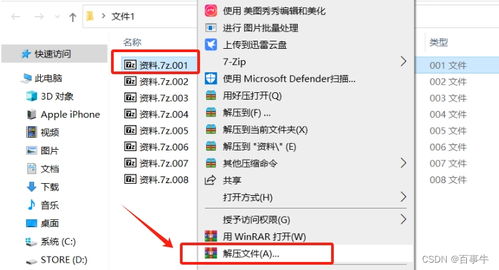 如何打开7z文件资讯攻略01-29
如何打开7z文件资讯攻略01-29 -
 轻松解锁:如何将360压缩文件快速解压至桌面资讯攻略11-17
轻松解锁:如何将360压缩文件快速解压至桌面资讯攻略11-17 -
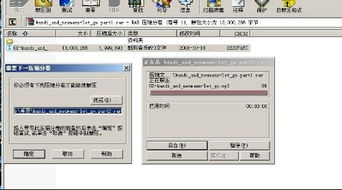 解压压缩包内文件的步骤资讯攻略02-18
解压压缩包内文件的步骤资讯攻略02-18 -
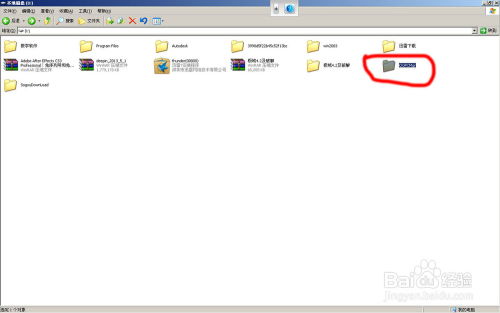 轻松学会:如何解压各类文件压缩包资讯攻略01-30
轻松学会:如何解压各类文件压缩包资讯攻略01-30