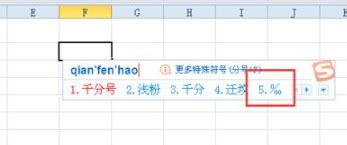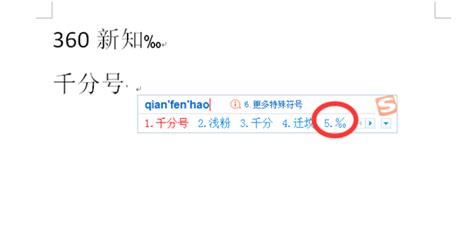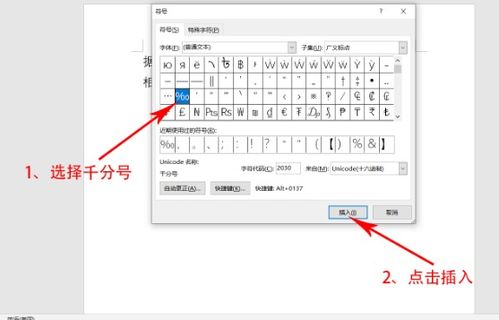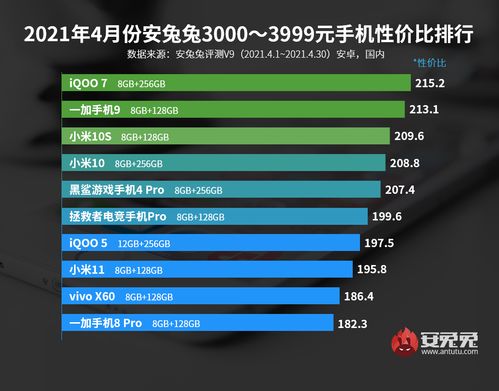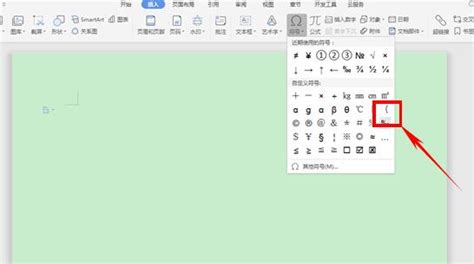Excel技巧:轻松掌握千分号(Permil)的输入方法
在日常的办公和学习中,Excel作为一款功能强大的电子表格软件,经常被我们用来处理和展示数据。在处理数据时,有时我们需要输入一些特殊的符号,比如千分号(permil,‰)。千分号在很多场合都非常有用,它可以帮助我们更直观地表示数据的比例关系。然而,对于许多Excel新手来说,如何快速、准确地输入千分号却是一个令人头疼的问题。本文将从多个维度为大家详细介绍在Excel中输入千分号的几种方法,帮助大家轻松解决这一难题。
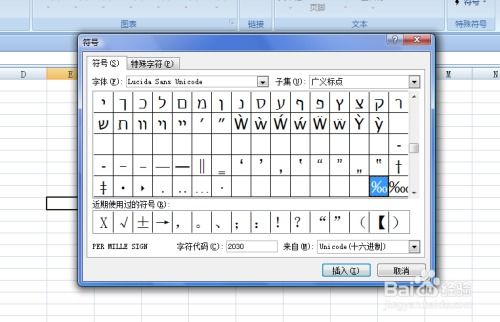
方法一:通过插入符号功能输入千分号
这是最简单直接的一种方法,适用于各种版本的Excel软件。

1. 打开Excel并选中单元格
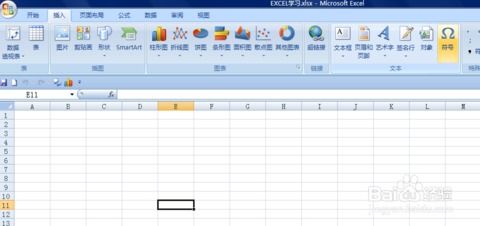
首先,我们需要打开Excel软件,并在工作表中选中一个需要输入千分号的单元格。
2. 进入插入菜单
接下来,我们需要在Excel的顶部菜单栏中找到“插入”选项,并点击进入。
3. 选择符号功能
在“插入”菜单中,我们会看到一个“符号”选项,点击它。这时会弹出一个符号对话框。
4. 选择广义标点并找到千分号
在符号对话框中,我们需要在“子集”下拉列表中选择“广义标点”。然后在符号列表中找到千分号(‰),选中它。
5. 插入千分号
最后,点击“插入”按钮,千分号就会被插入到之前选中的单元格中。完成这一步后,我们可以关闭符号对话框,继续在Excel中进行其他操作。
方法二:使用快捷键输入千分号
对于一些熟练掌握键盘操作的用户来说,使用快捷键可以大大提高工作效率。在Excel中,我们也可以通过快捷键来输入千分号。
1. 选中单元格并输入数字
首先,我们需要在工作表中选中一个需要输入千分号的单元格,并输入一个数字作为示例。例如,我们可以在C3单元格中输入“28”。
2. 按住Alt键
接下来,我们需要按住键盘上的Alt键。注意,这里一定要按住Alt键不放。
3. 依次按下1、3、7键
在按住Alt键的同时,我们需要依次按下小键盘上的1、3、7键。注意,这里一定要使用小键盘,而不是主键盘区的数字键。
4. 释放Alt键
完成上述步骤后,我们可以松开Alt键。这时,我们会发现之前输入的数字“28”后面多了一个千分号(‰),表示我们成功地通过快捷键输入了千分号。
方法三:通过格式设置自动添加千分号
在某些情况下,我们可能需要在Excel中批量添加千分号。这时,通过格式设置可以大大提高工作效率。
1. 选中需要添加千分号的单元格区域
首先,我们需要在工作表中选中一个需要添加千分号的单元格区域。例如,我们可以选中A1到A10这个区域。
2. 打开设置单元格格式对话框
接下来,我们需要右键点击选中的单元格区域,然后在弹出的菜单中选择“设置单元格格式”。这时会弹出一个“设置单元格格式”对话框。
3. 选择百分比格式
在“设置单元格格式”对话框中,我们需要在“数字”选项卡下选择“百分比”格式。然后,我们可以在右侧的“小数位数”中设置需要显示的小数位数。例如,我们可以设置为2位小数。
4. 确定并应用格式
完成上述步骤后,我们可以点击“确定”按钮,将格式应用到选中的单元格区域。这时,我们会发现选中的单元格区域中的所有数字都自动添加了千分号,并且按照我们设置的小数位数进行了四舍五入。
方法四:使用自定义格式添加千分号
除了上述方法外,我们还可以通过自定义格式来添加千分号。这种方法更加灵活,可以满足一些特殊的格式需求。
1. 选中需要添加千分号的单元格区域
首先,我们需要在工作表中选中一个需要添加千分号的单元格区域。
2. 打开设置单元格格式对话框
接下来,我们需要右键点击选中的单元格区域,然后在弹出的菜单中选择“设置单元格格式”。这时会弹出一个“设置单元格格式”对话框。
3. 选择自定义格式
在“设置单元格格式”对话框中,我们需要在“数字”选项卡下选择“自定义”格式。然后,我们可以在右侧的“类型”框中输入自定义的格式代码。
例如,如果我们想要在每个数字后面添加一个千分号,并且保留两位小数,我们可以输入以下格式代码:`0.00‰`。注意,这里的“0.00”表示数字的小数位数,“‰”表示千分号。
4. 确定并应用格式
- 上一篇: 轻松上手:TP-Link无线路由器详细图文设置指南
- 下一篇: 掌握规则拼音的正确拼写方法
-
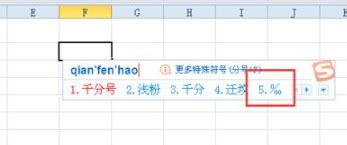 如何在Word或Excel中输入千分号(‰)?资讯攻略10-30
如何在Word或Excel中输入千分号(‰)?资讯攻略10-30 -
 如何在电脑文档中打出千分号符号(‰ 或 permil)资讯攻略11-01
如何在电脑文档中打出千分号符号(‰ 或 permil)资讯攻略11-01 -
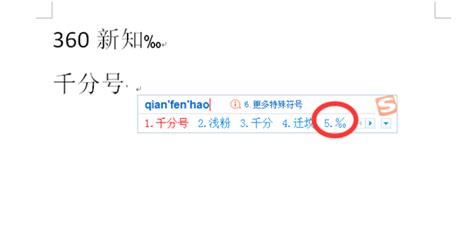 如何在Word中轻松输入千分号(‰)或Permil符号资讯攻略10-31
如何在Word中轻松输入千分号(‰)或Permil符号资讯攻略10-31 -
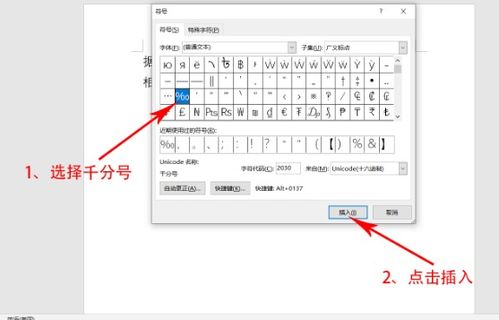 轻松掌握!在电脑上打出千分号符号(permil)的绝妙方法资讯攻略10-31
轻松掌握!在电脑上打出千分号符号(permil)的绝妙方法资讯攻略10-31 -
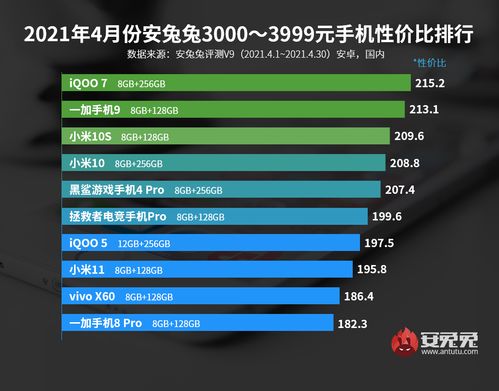 揭秘“Permil”:它究竟是百分比还是千分比的神秘面纱?资讯攻略11-03
揭秘“Permil”:它究竟是百分比还是千分比的神秘面纱?资讯攻略11-03 -
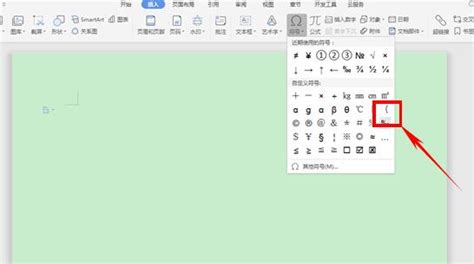 WPS轻松学会:如何输入千分号(‰)资讯攻略10-30
WPS轻松学会:如何输入千分号(‰)资讯攻略10-30