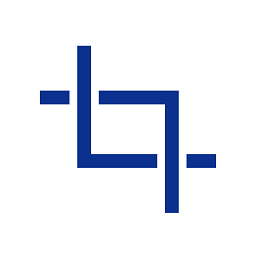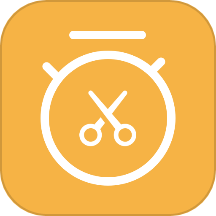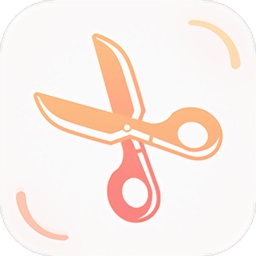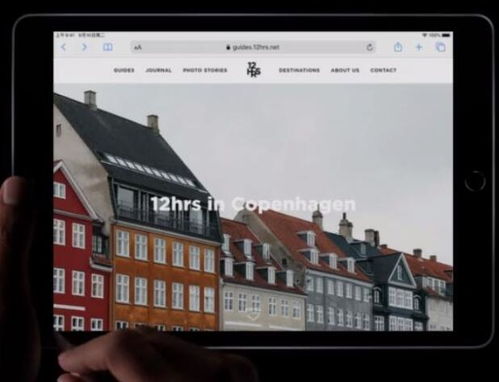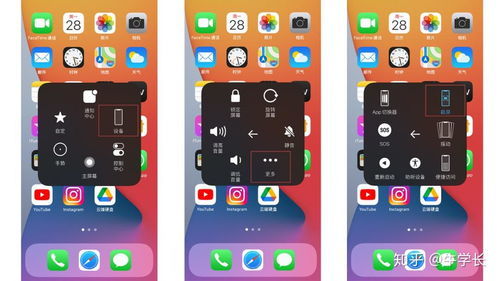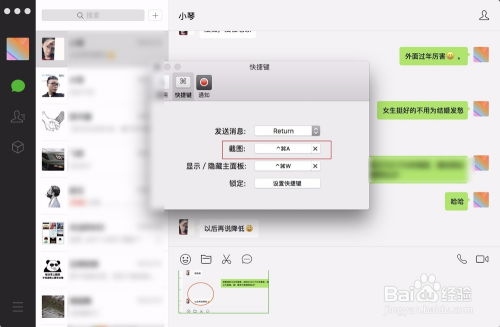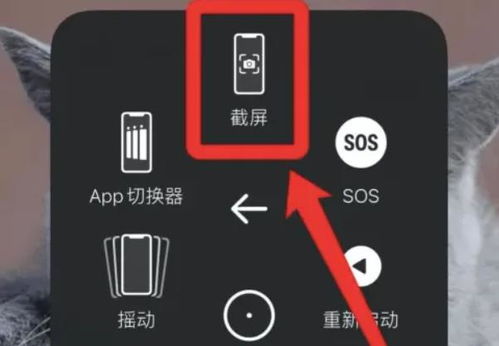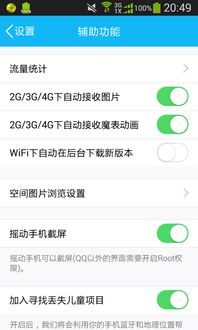iPad截屏技巧,轻松学会!
在iPad上截屏是一个简单而实用的功能,无论是为了保存有趣的聊天记录、分享精彩的游戏瞬间,还是记录学习资料中的关键信息,截屏都能迅速帮你捕捉屏幕上的内容。本文将详细介绍iPad截屏的几种常见方法,以及截屏后的编辑和分享技巧,让你轻松掌握这一便捷功能。
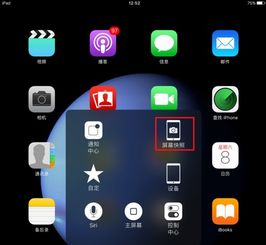
首先,我们来了解最基本的iPad截屏方式——使用物理按键组合。对于大多数iPad型号而言,截屏操作是通过同时按下电源键(也称睡眠/唤醒键,通常位于设备顶部或侧边)和音量增加键(位于设备侧边)来实现的。当你同时按下这两个键时,屏幕会短暂闪烁并听到一声轻微的相机快门声,这表示屏幕截图已成功保存。截屏图片随后会自动保存到设备的“照片”应用中,位于“相册”下的“截屏”文件夹里。这种方法直观且易于操作,适合所有iPad用户快速上手。

然而,随着iPadOS的不断更新,苹果也为用户提供了更为多样化的截屏方式。对于支持Apple Pencil的iPad(如iPad Pro系列),你可以利用Apple Pencil进行截屏,这种方式更为优雅且不会打扰到其他人。具体操作为:确保Apple Pencil已配对并充电,然后轻触屏幕左下角或右下角(取决于你的握持习惯),从屏幕边缘向内滑动。当你看到一个小型的半圆形菜单出现时,快速点击它中间的“截屏”按钮即可完成操作。这种方式的优点在于它的隐蔽性和灵活性,特别适合在会议或学习中进行无干扰的截屏。

除了上述两种方法,iPadOS还内置了一个非常方便的辅助触控功能,允许你通过自定义悬浮菜单来实现截屏。要启用这一功能,你需要前往“设置”>“辅助功能”>“触控”>“辅助触控”,然后开启“辅助触控”开关。开启后,屏幕上会出现一个悬浮的圆形图标,你可以点击它展开更多选项。在这里,你可以添加一个“截屏”按钮到悬浮菜单中,之后只需轻点该按钮即可轻松截屏。此外,辅助触控还支持自定义手势,你可以设定一个特定的手势(如三指轻扫)来直接触发截屏,这对于不喜欢使用物理按键或Apple Pencil的用户来说是一个不错的选择。

在成功截屏后,iPad还提供了一系列强大的编辑工具,让你能够立即对截图进行修改和标注。截屏完成后,屏幕左下角会显示一个缩略图预览,点击它即可进入编辑界面。在这里,你可以使用画笔工具、文本框、马赛克等多种工具对图片进行编辑,添加箭头、圆圈、高亮区域等标注,或输入文字说明。编辑完成后,点击完成按钮,你可以选择保存编辑后的图片或直接分享到其他应用。
分享截屏图片同样方便快捷。在编辑界面中,点击左上角的分享按钮,你可以看到一系列分享选项,包括通过AirDrop发送给附近的设备、通过邮件发送、上传到社交媒体平台(如微博、微信)、打印或直接保存到云服务等。此外,你还可以利用iPad的多任务功能,将截屏图片拖拽到其他应用窗口中,如笔记应用、文档编辑器等,实现无缝对接和高效利用。
值得注意的是,iPadOS还提供了一个名为“屏幕录制”的功能,虽然它不是直接截屏,但同样能帮助你捕捉屏幕上的动态内容。要开启屏幕录制,你需要先前往“设置”>“控制中心”>“自定控制”,然后添加“屏幕录制”按钮到控制中心。之后,当你需要录制屏幕时,只需从屏幕右上角向下滑动打开控制中心,点击“屏幕录制”按钮即可开始录制。录制过程中,屏幕顶部会显示一个红色的状态栏,表示录制正在进行中。要停止录制,只需再次打开控制中心并点击红色的录制按钮即可。录制完成的视频会自动保存到“照片”应用中,你可以像编辑照片一样对视频进行裁剪、添加滤镜等操作。
此外,对于频繁需要处理截屏的用户,第三方应用也是不错的选择。App Store中有许多专为截屏设计的应用,它们提供了更丰富的编辑工具、更便捷的分享方式以及云存储功能,让你的截屏管理更加高效和个性化。例如,一些应用支持自动滚动截屏,能够捕捉超出屏幕长度的网页或文档内容,非常适合保存长文或会议记录。
总的来说,iPad的截屏功能凭借其多样化的操作方式、强大的编辑工具和便捷的分享机制,成为了用户日常生活中不可或缺的一部分。无论是工作、学习还是娱乐,截屏都能帮助你快速捕捉屏幕上的重要信息,提升效率和乐趣。通过上述介绍,相信你已经掌握了iPad截屏的精髓,不妨现在就试试看吧!
- 上一篇: 揭秘!37码对应的鞋长究竟是230还是235?
- 下一篇: 中秋节吃月饼:探究这一传统习俗背后的意义
-
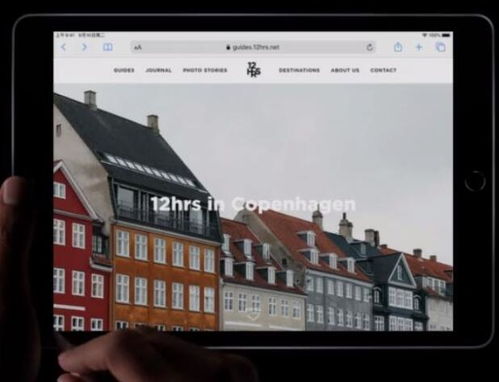 苹果iPad如何进行截屏的三种方法?资讯攻略11-02
苹果iPad如何进行截屏的三种方法?资讯攻略11-02 -
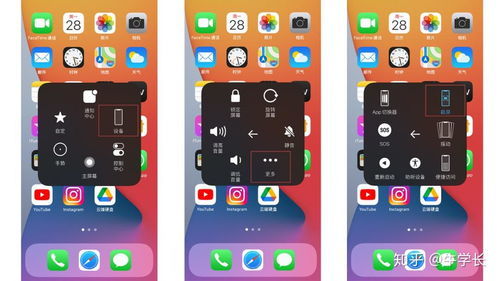 轻松学会:iPhone截屏技巧资讯攻略12-01
轻松学会:iPhone截屏技巧资讯攻略12-01 -
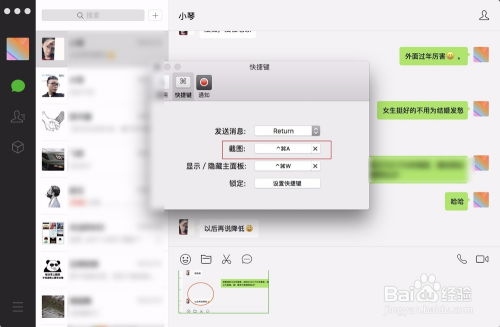 微信如何进行截屏?资讯攻略11-17
微信如何进行截屏?资讯攻略11-17 -
 手机QQ截屏技巧:轻松掌握一键截图方法,你学会了吗?资讯攻略02-10
手机QQ截屏技巧:轻松掌握一键截图方法,你学会了吗?资讯攻略02-10 -
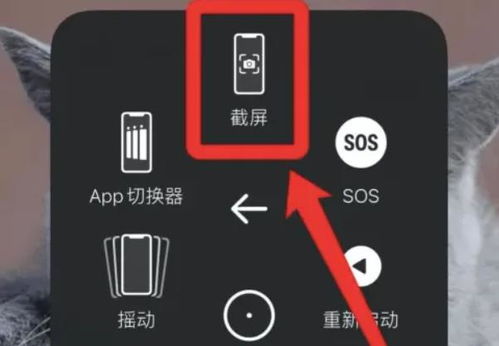 轻松学会!Pinguo苹果14高效截图技巧资讯攻略10-27
轻松学会!Pinguo苹果14高效截图技巧资讯攻略10-27 -
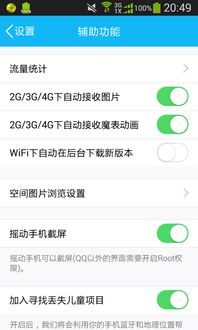 轻松掌握:QQ截屏技巧大揭秘资讯攻略11-25
轻松掌握:QQ截屏技巧大揭秘资讯攻略11-25