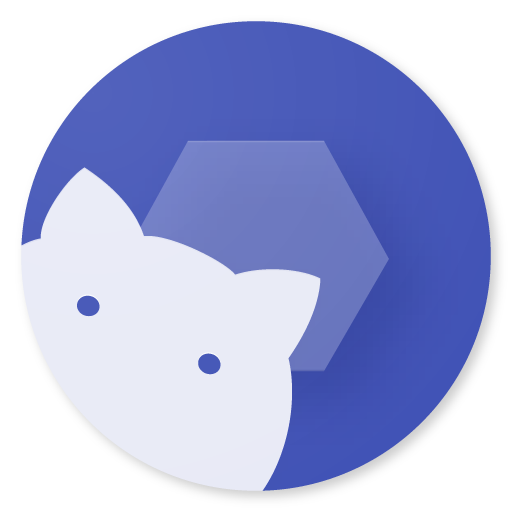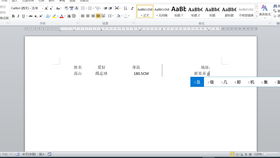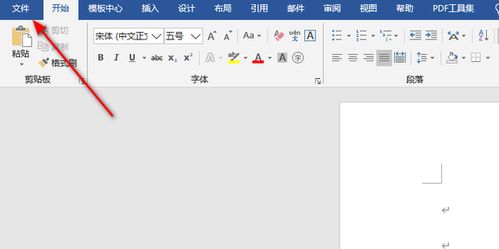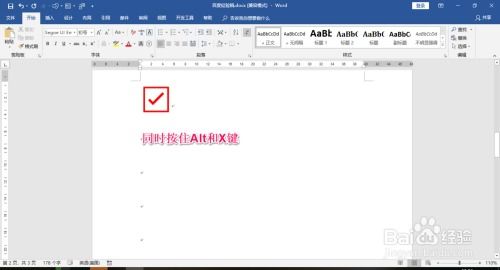Word教程22:精通特殊版式 —— 高效利用制表位与符号
当然,以下是一篇关于“Word教程:掌握特殊版式之制表位(Tab Stop)的灵活运用”的教程内容,旨在帮助用户更好地理解和应用Word中的制表位功能,提升文档排版效率与美观度。
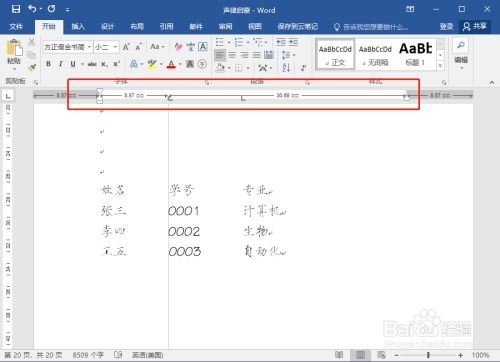

在Word文档编辑的广阔世界里,制表位(Tab Stop)常常扮演着“幕后英雄”的角色,它虽不起眼,却是实现专业、整齐排版的重要工具之一。无论是制作表格、对齐文本还是调整段落布局,制表位都能以其独特的灵活性和高效性,让我们的工作事半功倍。今天,就让我们一起深入探索制表位的奥秘,看看它如何在Word中大展身手。
一、初识制表位
定义与基础
制表位,顾名思义,就是在文档中用来指定文本插入位置的水平位置标记。当你按下键盘上的Tab键时,光标会自动移动到下一个预设的制表位位置。与空格键相比,制表位提供了更精确的对齐控制,特别是在创建目录、列表或是对齐多列文本时,其优势尤为明显。
显示与隐藏
要有效利用制表位,首先需要知道如何显示或隐藏它们。在Word中,你可以通过点击“开始”选项卡下的“段落”区域中的“显示/隐藏编辑标记”按钮(一个小段落标记加向下的箭头图标),来切换制表位等不可见标记的显示状态。这样,你就可以清楚地看到每个制表位的具体位置了。
二、制表位的类型与设置
Word提供了多种类型的制表位,包括左对齐、居中对齐、右对齐、小数点对齐和竖线(制表符前导符)等,它们分别适用于不同的排版需求。
设置方法
1. 打开制表位对话框:在Word中,你可以通过点击“段落”区域右下角的箭头,或者在右键点击段落时选择“段落”来打开“段落”对话框,然后在其中找到并点击“制表位”按钮,进入制表位设置界面。
2. 设置制表位类型和位置:在“制表位位置”框中输入你想要的制表位距离左边边界的具体数值(如1厘米、2英寸等),然后从“对齐方式”下拉菜单中选择你需要的对齐方式(左对齐、居中对齐、右对齐等)。如果你需要添加前导符(如点线或虚线)以分隔列,可以在“前导符”区域选择合适的样式。
3. 添加或删除制表位:点击“添加”按钮可以将当前设置的制表位添加到列表中,点击“删除”则可以移除已选中的制表位。
三、制表位的实际应用
1. 制作简易表格
在没有使用表格功能的情况下,你也可以利用制表位快速制作简单的文本表格。只需在适当的位置插入制表位,然后按照顺序输入内容,即可实现文本的整齐排列。虽然这种方法不如真正的表格功能强大,但对于简单的数据展示来说已经足够。
2. 对齐多列文本
在处理多列文本时,如地址列表、产品参数表等,使用制表位可以确保各列内容在同一垂直线上完美对齐。只需为每一列设置不同的制表位,然后在输入时按下Tab键即可跳转到下一列,既方便又快捷。
3. 设置目录的自动编号与对齐
在编写书籍、报告等文档时,目录是不可或缺的部分。利用制表位与自动编号功能相结合,可以轻松创建出美观且专业的目录。首先,为各级标题设置合适的制表位和对齐方式,然后在“引用”选项卡下使用“目录”功能自动生成目录时,Word会自动根据设置的制表位调整目录项的格式。
4. 自定义页眉页脚
在页眉或页脚中,经常需要插入日期、页码、文档标题等元素,并确保它们按照一定的格式和位置排列。通过合理使用制表位,你可以轻松实现这些元素的精确对齐,使页眉页脚看起来更加专业和整洁。
四、小贴士
保持一致性:在整个文档中尽量保持制表位设置的一致性,以避免给读者带来视觉上的混乱。
实验与调整:不要害怕尝试不同的制表位设置,通过不断的实验和调整,找到最适合你文档排版需求的方案。
利用快捷键:掌握Tab键和Shift+Tab键的组合使用,可以快速在制表位之间跳转,提高编辑效率。
结语
制表位作为Word中一个看似简单却功能强大的工具,其应用范围之广、灵活性之高,往往超出了我们的想象。通过本文的介绍,相信你已经对制表位有了更深入的了解,并掌握了其基本的设置和应用方法。在未来的文档编辑工作中,不妨多尝试使用制表位,让你的文档排版更加
-
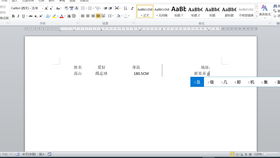 Q&A:解锁Word中制表位功能的那些超实用技巧资讯攻略10-30
Q&A:解锁Word中制表位功能的那些超实用技巧资讯攻略10-30 -
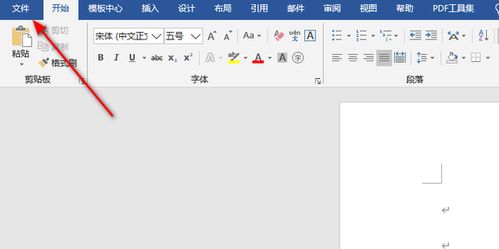 Word文档制表位设置:轻松打造专业排版资讯攻略10-30
Word文档制表位设置:轻松打造专业排版资讯攻略10-30 -
 Word中制表位的高效使用方法资讯攻略10-30
Word中制表位的高效使用方法资讯攻略10-30 -
 Word中如何设置制表位?资讯攻略10-30
Word中如何设置制表位?资讯攻略10-30 -
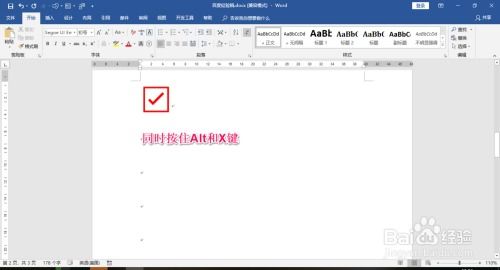 如何在Word文档中轻松添加对勾符号资讯攻略11-16
如何在Word文档中轻松添加对勾符号资讯攻略11-16 -
 如何在Word、Excel、CAD中轻松打出直径符号Φ资讯攻略11-14
如何在Word、Excel、CAD中轻松打出直径符号Φ资讯攻略11-14