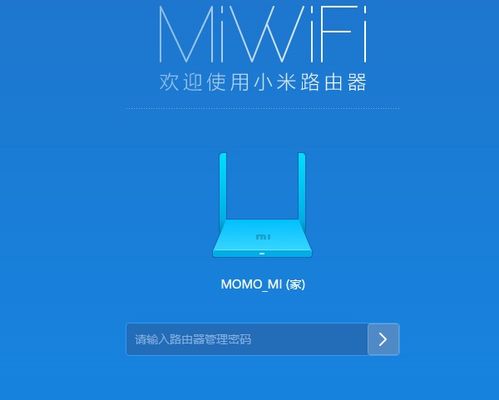轻松上手:用手机登录192.168.10.1,一步步搞定路由器设置
192.168.10.1 路由器设置手机登录全攻略
在日常生活中,无线网络的稳定性与便捷性对我们至关重要,而正确配置路由器则是实现这一目标的关键步骤。对于很多用户来说,通过手机登录并设置路由器可能还略显陌生,但别担心,下面我将为大家详细介绍如何使用手机通过192.168.10.1这一常见的管理地址来完成路由器的配置与设置,让您的网络连接更加顺畅无阻。

一、准备工作
1. 确定路由器默认地址:

首先,请确认您的路由器管理地址确实是192.168.10.1。虽然这个地址很常见,但不同品牌的路由器可能会有所不同,您可以在路由器底部或侧面找到默认的IP地址、用户名和密码标签。
2. 连接无线网络:
确保您的手机已经连接到该路由器的Wi-Fi网络。如果尚未连接,请打开手机的Wi-Fi设置,找到并连接上您的路由器名称(SSID)。
3. 浏览器准备:
打开您手机上的任意浏览器,如Safari、Chrome或Firefox等,准备进行登录操作。
二、登录路由器管理界面
1. 输入管理地址:
在浏览器的地址栏中输入“http://192.168.10.1”,然后按下回车键。如果地址正确,您将被重定向到路由器的登录页面。
2. 输入用户名和密码:
在登录页面上,输入路由器的默认用户名和密码。这些信息通常可以在路由器的说明书中找到,或者位于路由器本身的标签上。常见的默认用户名有“admin”、“user”等,密码可能是“admin”、“password”或为空。如果这些信息不起作用,可能是您之前更改过,请尝试回想或重置路由器以恢复默认设置。
3. 登录:
输入完用户名和密码后,点击“登录”或“Enter”按钮进入路由器的管理界面。
三、路由器设置指南
1. 无线网络设置:
SSID更改:首先,您可以更改Wi-Fi网络的名称(SSID),以区分于其他网络,并增加个人化元素。
密码设置:为了安全起见,务必设置一个强密码来保护您的Wi-Fi网络,防止未经授权的访问。
加密方式:选择一种强大的加密方式,如WPA3或WPA2-PSK,以确保数据传输的安全性。
2. 网络设置:
DHCP设置:确保DHCP服务已开启,以便自动分配IP地址给连接的设备。
IP地址分配:根据需要,您可以设置静态IP地址给特定的设备,以优化网络性能或实现特定功能。
3. 家长控制与安全:
访问限制:设置时间段或设备访问限制,管理家庭成员的网络使用时间。
MAC地址过滤:只允许指定的设备通过MAC地址连接到网络,提高网络安全性。
4. 高级设置:
端口转发:如果您需要在家中使用远程桌面或游戏服务器等功能,可能需要配置端口转发。
DNS设置:根据需要,可以自定义DNS服务器地址,以提高网页加载速度或绕过某些网络限制。
5. 系统维护:
固件升级:定期检查并升级路由器的固件,以获得更好的性能、新功能和安全补丁。
重启路由器:在配置完成后或遇到网络问题时,重启路由器可以帮助解决许多问题。
四、常见问题与解决
1. 无法登录路由器管理界面:
检查输入的IP地址是否正确。
确认手机已连接到路由器的Wi-Fi网络。
尝试重置路由器到出厂设置,并查看说明书获取默认登录信息。
2. 忘记路由器密码:
如果忘记了密码,且无法通过登录界面找回,可能需要重置路由器。
路由器上通常有一个“Reset”按钮,使用尖锐物体长按几秒钟,直到指示灯闪烁或路由器重启。
3. 网络速度慢或不稳定:
检查路由器放置位置,避免障碍物和电磁干扰。
尝试更改Wi-Fi信道,以减少与其他网络的干扰。
重启路由器和连接设备,清理不必要的网络缓存。
五、结语
通过以上步骤,您应该能够轻松地使用手机登录192.168.10.1地址并成功设置路由器。无论是调整无线网络设置、保障网络安全,还是进行高级配置,掌握这些基本技能都将让您的网络连接更加高效、安全。如果您在配置过程中遇到任何问题,不妨查看路由器的用户手册或联系技术支持寻求帮助。享受由自己亲手打造的无缝网络体验吧!
- 上一篇: 揭秘!Word制表符的神奇用途,你真的知道吗?
- 下一篇: 轻松学会:如何在键盘上打出性别符号
-
 轻松搞定TP-Link设备设置,一步步教你上手!资讯攻略10-31
轻松搞定TP-Link设备设置,一步步教你上手!资讯攻略10-31 -
 轻松搞定!一步一步教你设置路由器资讯攻略02-20
轻松搞定!一步一步教你设置路由器资讯攻略02-20 -
 轻松搞定!198.168.1.1路由器设置全教程资讯攻略10-27
轻松搞定!198.168.1.1路由器设置全教程资讯攻略10-27 -
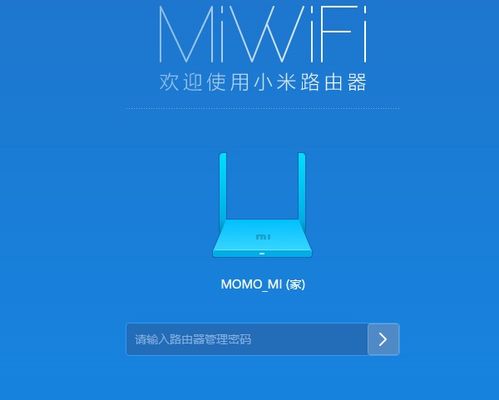 小米路由器设置全攻略:轻松上手,畅享极速网络资讯攻略02-26
小米路由器设置全攻略:轻松上手,畅享极速网络资讯攻略02-26 -
 腾达路由器设置指南:轻松搞定Tenda路由器配置资讯攻略12-07
腾达路由器设置指南:轻松搞定Tenda路由器配置资讯攻略12-07 -
 手机登录192.168.2.1进行WiFi设置资讯攻略12-06
手机登录192.168.2.1进行WiFi设置资讯攻略12-06