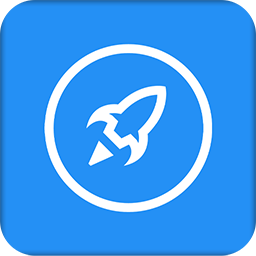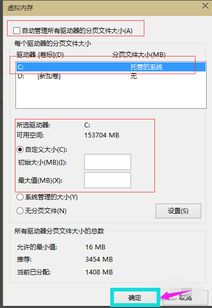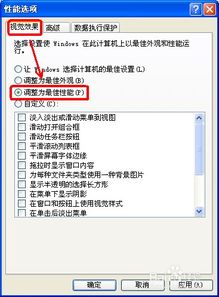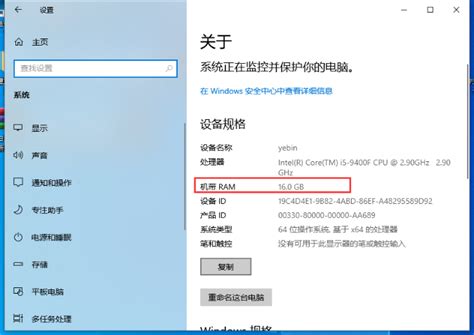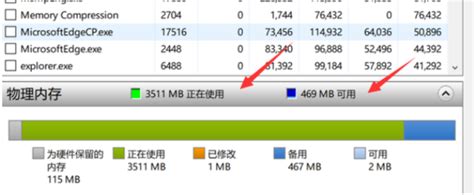电脑系统如何设置虚拟内存?
在Windows系统中,虚拟内存是一项关键的功能,它允许计算机在物理内存(RAM)不足时,将部分硬盘存储空间作为内存使用,从而提高计算机的运行速度和稳定性。正确设置虚拟内存不仅可以优化系统性能,还能避免内存不足导致的程序崩溃或系统运行缓慢等问题。以下是从多维度详细介绍如何给电脑系统设置虚拟内存的指南。

虚拟内存的基本概念
虚拟内存(Virtual Memory)是计算机操作系统使用硬盘存储空间来模拟物理内存(RAM)的一种技术。当物理内存不足以满足当前运行程序的需求时,操作系统会将部分数据暂时保存到硬盘的虚拟内存区域,从而释放物理内存空间供其他程序使用。虚拟内存不仅提高了系统的稳定性,还允许计算机运行比实际物理内存更大的程序。

虚拟内存的设置步骤
第一步:打开系统属性
在Windows系统中,可以通过不同的路径来打开系统属性窗口。
1. 通过控制面板:
点击“开始菜单”,选择“控制面板”。
在控制面板中,找到并点击“系统和安全”选项。
点击“系统”选项进入系统属性界面。
2. 通过计算机属性:
打开“我的电脑”或“此电脑”。
右键点击“计算机”或“此电脑”,选择“属性”。
在系统界面中,点击左侧的“高级系统设置”。
第二步:进入高级系统设置
在系统属性界面中,切换到“高级”选项卡。这里有两个主要的选项:“性能”和“用户配置文件”。
点击“性能”选项框中的“设置”按钮,进入性能选项窗口。
第三步:调整性能选项
在性能选项窗口中,继续选择“高级”选项卡。这里有一个“虚拟内存”的设置区域。
点击“更改”按钮,进入虚拟内存的设置窗口。
第四步:配置虚拟内存
在虚拟内存窗口中,首先会看到“自动管理所有驱动器的分页文件大小”的选项。
取消勾选此选项,以便手动设置虚拟内存的大小和位置。
接下来,选择一个驱动器(通常是C盘)作为虚拟内存的存储位置。如果需要更改位置,可以从下拉菜单中选择其他驱动器。
注意事项:
尽量不要将虚拟内存设置在系统盘上,因为这可能会影响系统运行速度。
如果计算机有多个硬盘或分区,最好将虚拟内存设置在速度较快的硬盘或分区上。
第五步:自定义虚拟内存大小
在“初始大小(MB)”和“最大大小(MB)”输入框中,输入自定义的虚拟内存大小。
建议:
初始大小和最大大小可以设置为相同的值,以避免频繁改变虚拟内存大小影响系统性能。
一般来说,虚拟内存的大小应该是物理内存的1.5倍到2倍之间。例如,如果物理内存是4GB,则可以将初始大小和最大大小设置为6GB到8GB。
某些情况下,也可以将最大值设置为物理内存的3倍,但需要注意这可能会导致系统运行缓慢。
第六步:应用更改并确认
设置完成后,点击“设置”按钮应用更改,然后点击“确定”按钮关闭所有窗口。
注意:为了让设置生效,建议重启计算机。
虚拟内存设置的注意事项
1. 不要设置过大或过小的虚拟内存
设置过大:虚拟内存设置得过大可能会导致系统运行缓慢,因为硬盘的读写速度远不及物理内存。
设置过小:虚拟内存设置得过小可能会导致系统频繁出现内存不足的情况,影响程序运行和系统稳定性。
2. 定期检查和调整虚拟内存
随着系统和应用程序的更新和变化,可能需要定期检查和调整虚拟内存设置。特别是在安装了新的大型软件或游戏后,可能需要适当增加虚拟内存的大小。
3. 虚拟内存与硬盘性能
虚拟内存的读写速度依赖于硬盘的性能。因此,如果可能的话,最好选择读写速度较快的固态硬盘(SSD)作为虚拟内存的存储位置。这将有助于提高系统的整体性能和响应速度。
4. 多个操作系统或硬盘的情况
如果计算机上安装了多个操作系统或硬盘,最好在每个操作系统上分别设置虚拟内存。这可以确保每个系统都有适当的虚拟内存资源,避免相互干扰。
5. 虚拟内存与系统稳定性
如果计算机经常出现蓝屏、死机或内存不足的错误,可能需要检查虚拟内存的设置是否正确。正确的虚拟内存设置可以提高系统的稳定性和可靠性。
虚拟内存的优缺点
优点
提高系统稳定性:在物理内存不足时,虚拟内存可以提供额外的存储空间,避免程序崩溃或系统死机。
优化性能:通过合理设置虚拟内存,可以提高系统的整体性能和响应速度。
支持大程序运行:虚拟内存允许计算机运行比实际物理内存更大的程序,
- 上一篇: 如何制作更美味的炒面粉
- 下一篇: 如何申请注销QQ账号
-
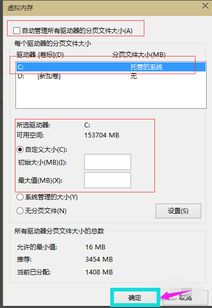 如何合理设置虚拟内存大小?资讯攻略11-27
如何合理设置虚拟内存大小?资讯攻略11-27 -
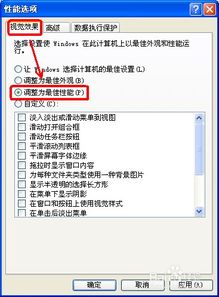 电脑卡顿别烦恼!轻松解决虚拟内存不足,提升运行速度!资讯攻略03-19
电脑卡顿别烦恼!轻松解决虚拟内存不足,提升运行速度!资讯攻略03-19 -
 msconfig高级选项中最大内存设置的作用资讯攻略11-02
msconfig高级选项中最大内存设置的作用资讯攻略11-02 -
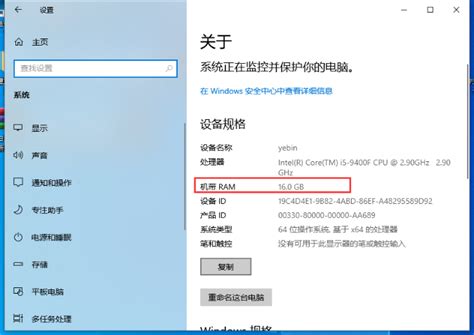 如何查看电脑的内存大小?资讯攻略02-13
如何查看电脑的内存大小?资讯攻略02-13 -
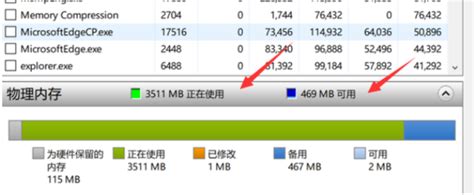 如何查看笔记本电脑的内存?资讯攻略11-18
如何查看笔记本电脑的内存?资讯攻略11-18 -
 C盘空间不足,如何有效清理?资讯攻略02-05
C盘空间不足,如何有效清理?资讯攻略02-05