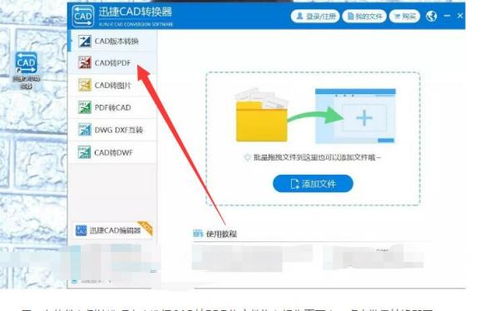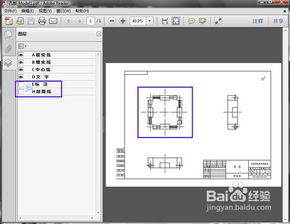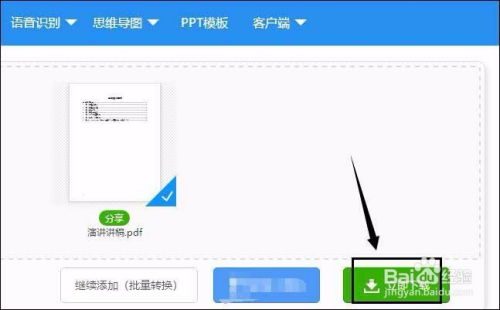PPT高效转换为PDF的实用技巧
在现代办公环境中,PPT(PowerPoint演示文稿)作为一种常用的展示工具,广泛应用于各种会议、报告和教学活动中。然而,有时我们需要将PPT文件转换成PDF格式,以便更好地分享、打印或保护内容不被随意修改。本文将详细介绍如何将PPT转成PDF文件,涵盖多种方法和步骤,帮助读者轻松实现这一转换过程。

首先,我们来看看使用Microsoft PowerPoint软件自带的转换功能。这是最直接且常用的方法之一。打开你需要转换的PPT文件,确保所有页面都已编辑完成并保存。接下来,点击PowerPoint界面左上角的“文件”选项,在弹出的菜单中选择“另存为”。此时,你会看到一个文件类型下拉菜单,选择“PDF(*.pdf)”作为保存类型。系统会提示你选择保存位置和文件名,确认无误后点击“保存”按钮。稍等片刻,PPT文件就会被成功转换成PDF格式,你可以在任何支持PDF阅读的设备上查看该文件。
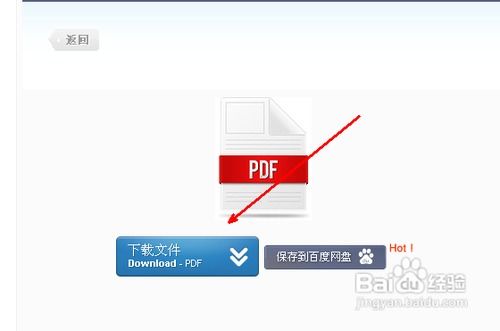
除了使用PowerPoint自带的转换功能外,我们还可以借助一些在线工具来实现PPT到PDF的转换。这些在线工具通常无需下载安装,只需在浏览器中访问相应网站即可。例如,你可以尝试使用“Smallpdf”、“Adobe Acrobat Online”或“LightPDF”等在线转换平台。这些平台通常提供免费的转换服务,并支持批量处理多个文件。使用时,只需上传你的PPT文件,选择转换为PDF格式,然后下载转换后的文件即可。需要注意的是,由于在线工具依赖于网络连接,转换速度可能受到网络状况的影响。

对于经常需要处理文件转换的用户来说,安装一款专业的PDF转换软件可能更为便捷。市面上有许多优秀的PDF转换软件,如“福昕PDF转换器”、“万兴PDF”和“Adobe Acrobat DC”等。这些软件不仅支持PPT到PDF的转换,还提供了丰富的其他功能,如PDF编辑、合并、拆分和加密等。安装并运行软件后,你可以通过简单的拖拽操作将PPT文件添加到转换列表中,选择输出格式为PDF,并设置相关参数(如页面布局、分辨率等)。最后,点击“开始转换”按钮,软件将自动完成转换过程。
此外,如果你使用的是Mac电脑,还可以利用内置的“预览”应用来转换PPT文件。打开你的PPT文件,在预览模式下点击屏幕顶部的“文件”菜单,选择“导出为PDF”。系统会提示你选择保存位置和文件名,确认后点击“存储”即可。这种方法简单快捷,非常适合Mac用户。
在转换过程中,你可能会遇到一些常见问题,如页面布局错乱、字体丢失或图片质量下降等。为了避免这些问题,建议在转换前对PPT文件进行以下优化:
1. 确保所有页面都使用统一的页面大小和布局。
2. 嵌入所有使用的字体,以避免在转换后出现字体替换的情况。
3. 优化图片质量,避免使用分辨率过低的图片。
4. 检查并修复所有超链接和动画效果,确保它们在PDF文件中仍能正常工作(尽管PDF文件通常不支持动画效果)。
除了上述方法外,还有一些其他技巧可以帮助你提高PPT到PDF转换的效率和质量。例如,你可以使用快捷键来快速打开“另存为”对话框(在Windows系统中通常是Ctrl+Shift+S),从而节省时间。此外,如果你需要转换的PPT文件数量较多,可以考虑使用批处理工具或脚本来自动化转换过程。这些工具通常支持命令行操作,可以通过编写简单的脚本来实现批量转换。
在转换完成后,你可能还需要对PDF文件进行进一步的编辑或优化。例如,你可以使用PDF编辑软件来添加页码、水印或签名等元素;使用PDF阅读器来查看和注释文件;或者使用PDF压缩工具来减小文件大小,以便更快地分享和传输。
总之,将PPT转换成PDF文件是一个简单而实用的过程。通过掌握上述方法和技巧,你可以轻松地将PPT文件转换成高质量的PDF格式,并在各种场合下方便地分享和使用它们。无论你是教育工作者、商务人士还是学生群体,掌握这一技能都将为你的工作和生活带来便利。因此,不妨现在就尝试将你的PPT文件转换成PDF格式吧!
- 上一篇: 如何查询黑龙江农村信用社收支明细
- 下一篇: 高效灭杀山蛩:实用方法与技巧揭秘
-
 如何将PPT文件转换成PDF格式?资讯攻略12-07
如何将PPT文件转换成PDF格式?资讯攻略12-07 -
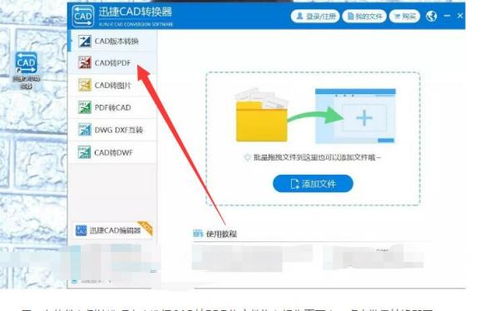 轻松学会:电脑中将CAD文件转换成PDF的实用方法资讯攻略11-12
轻松学会:电脑中将CAD文件转换成PDF的实用方法资讯攻略11-12 -
 轻松掌握:CAD文件如何高效转换为PDF资讯攻略11-12
轻松掌握:CAD文件如何高效转换为PDF资讯攻略11-12 -
 轻松解锁!PDF转Excel的高效秘籍资讯攻略11-16
轻松解锁!PDF转Excel的高效秘籍资讯攻略11-16 -
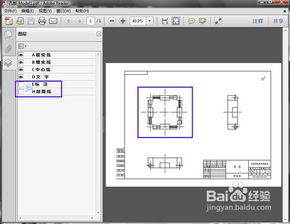 如何将CAD文件转换成PDF格式?资讯攻略11-16
如何将CAD文件转换成PDF格式?资讯攻略11-16 -
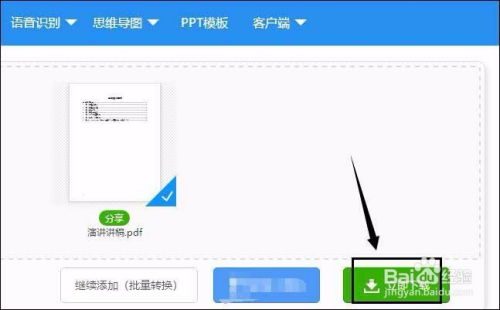 轻松学会:PDF转TXT文档的高效方法资讯攻略11-23
轻松学会:PDF转TXT文档的高效方法资讯攻略11-23