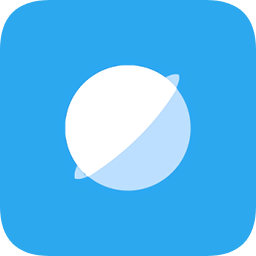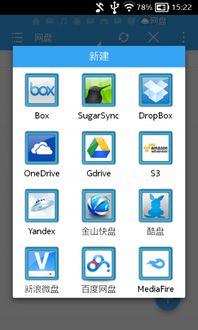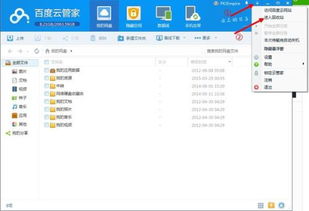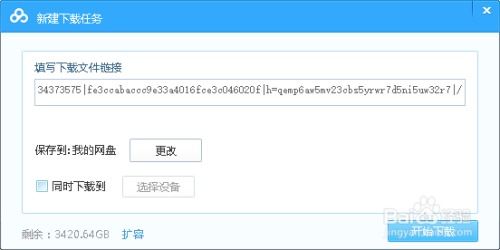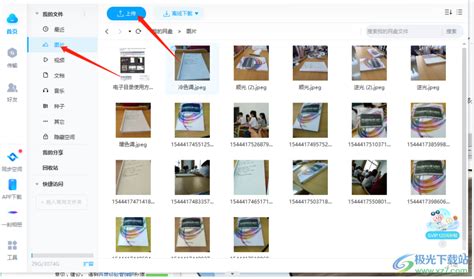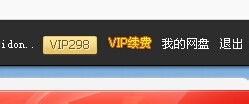如何在小米浏览器中添加网盘内容
在当今数字化时代,云存储已成为我们日常生活中不可或缺的一部分。无论是工作文件、学习资料,还是个人照片、视频,我们都需要一个安全、便捷的存储方式。小米浏览器网盘,作为小米生态链中的一环,凭借其出色的性能和用户体验,赢得了众多用户的青睐。然而,对于许多新用户来说,如何在小米浏览器网盘中添加内容,仍然是一个需要学习的小技巧。本文将详细介绍小米浏览器网盘内容的添加方法,并穿插一些使用技巧和小贴士,帮助您更好地利用这一工具。

小米浏览器网盘内容添加指南
一、准备工作
在开始添加内容之前,请确保您已完成以下准备工作:

1. 下载并安装小米浏览器:在您的手机或电脑上,通过应用商店搜索“小米浏览器”并下载安装。
2. 登录小米账号:打开小米浏览器后,登录您的小米账号。这将确保您的网盘内容与您的账号绑定,便于在不同设备上同步。
二、通过手机端应用添加内容
1. 打开小米浏览器:在手机上打开已安装的小米浏览器应用。
2. 进入网盘界面:在浏览器下方,您会看到三条杠的图标,点击它,然后选择“我的网盘”。
3. 点击上传按钮:在网盘主界面,点击右上角的“+”号,进入上传界面。
4. 选择文件类型:根据您的需求,选择需要上传的文件类型,如照片、视频、文档等。
5. 浏览并选择文件:浏览您的手机文件系统,找到并选择您想要上传的文件。
6. 确认上传:选择完文件后,点击“上传”按钮。等待片刻,文件将自动上传至小米浏览器网盘。
三、通过电脑端应用添加内容
如果您习惯在电脑上进行文件管理,那么通过电脑端应用添加内容将是您的首选。
1. 下载并安装小米云盘电脑客户端:访问小米云盘官网,下载适用于电脑的客户端软件,并按照提示进行安装。
2. 登录小米账号:打开客户端后,登录您的小米账号。
3. 选择上传文件:在客户端主界面,点击“上传”按钮。在弹出的文件选择窗口中,浏览您的电脑文件系统,选择需要上传的文件。
4. 确认上传:选择完文件后,点击“确定”按钮。文件将开始上传,您可以在进度条中查看上传进度。
四、通过网页端添加内容
除了手机端和电脑端应用,您还可以通过网页端快速添加内容至小米浏览器网盘。
1. 访问小米云盘官网:打开浏览器,访问小米云盘官网(可通过搜索引擎搜索“小米云盘”找到)。
2. 登录小米账号:在官网界面,登录您的小米账号。
3. 进入网盘主界面:登录后,您将进入小米云盘的主界面。
4. 点击上传按钮:在页面上找到并点击“上传”按钮。
5. 选择文件并上传:在弹出的文件选择窗口中,浏览您的电脑文件系统,选择需要上传的文件。选择完文件后,点击“确定”按钮。文件将开始上传,您可以在进度条中查看上传进度。
五、添加链接内容至网盘
小米浏览器网盘还支持通过链接方式添加内容。这对于需要分享或保存网页上的某些资源时特别有用。
1. 打开小米浏览器:在手机上打开小米浏览器。
2. 进入网盘界面:点击下方的三条杠图标,然后选择“我的网盘”。
3. 点击加号添加链接:在网盘主界面,点击右上角的“+”号。这次,您会看到上方有一个输入框,用于输入链接内容。
4. 输入链接并识别:在输入框中输入您想要添加的链接,然后点击“识别”或类似的按钮。小米浏览器将自动识别链接中的文件或资源。
5. 勾选并添加到网盘:识别出链接内容后,勾选您想要添加的文件或资源,然后点击“添加到网盘”按钮。
六、使用技巧与小贴士
1. 批量上传:无论是手机端还是电脑端,都支持批量上传文件。您可以选择多个文件同时上传,节省时间。
2. 创建文件夹管理文件:为了更方便地管理和查找文件,您可以在网盘中创建文件夹。将相关文件拖入相应的文件夹中,使您的网盘更加整洁有序。
3. 分享与下载:小米浏览器网盘支持文件的分享和下载功能。您可以将文件分享给好友或同事,也可以从网盘中下载文件至本地设备。
4. 安全加密:小米浏览器网盘提供多重加密措施,确保您的文件在上传和存储过程中的安全性。您可以放心地将重要文件保存在网盘中。
5. 跨设备同步:登录同一个小米账号后,您可以在不同设备上同步查看和管理网盘内容。这对于经常需要在多个设备间切换的用户来说非常
-
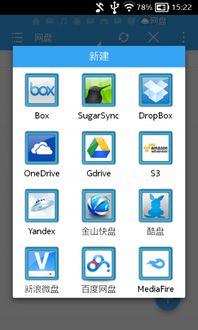 如何用ES文件浏览器下载百度网盘的文件?资讯攻略12-01
如何用ES文件浏览器下载百度网盘的文件?资讯攻略12-01 -
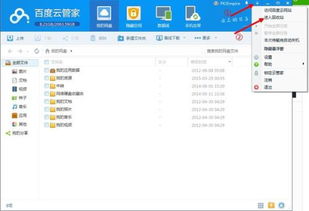 使用QQ账号登录网页版百度网盘的方法资讯攻略11-21
使用QQ账号登录网页版百度网盘的方法资讯攻略11-21 -
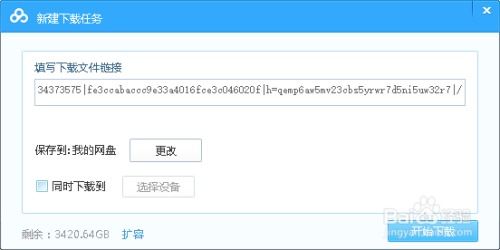 如何在手机百度网盘上实现离线下载资讯攻略01-02
如何在手机百度网盘上实现离线下载资讯攻略01-02 -
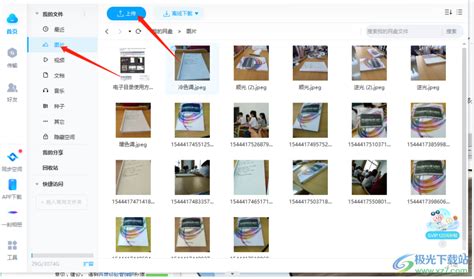 轻松学会:百度网盘上传图片的步骤资讯攻略12-29
轻松学会:百度网盘上传图片的步骤资讯攻略12-29 -
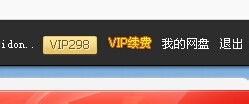 轻松掌握:华为网盘资源高速下载技巧资讯攻略12-01
轻松掌握:华为网盘资源高速下载技巧资讯攻略12-01 -
 百度网盘离线下载全攻略:轻松获取网络资源资讯攻略01-27
百度网盘离线下载全攻略:轻松获取网络资源资讯攻略01-27