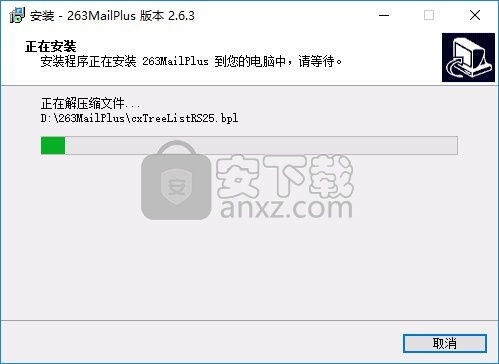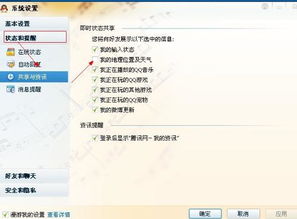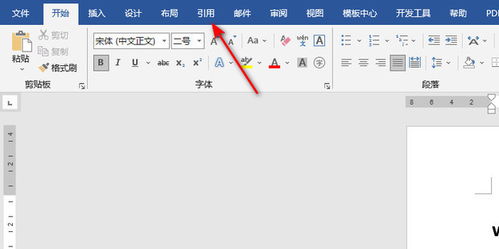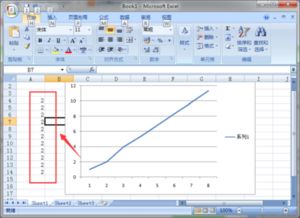轻松掌握:在Foxmail中设置263企业邮箱的详细步骤
在Foxmail客户端设置263企业邮箱是一个相对简单且直接的过程,下面将详细介绍每一步的操作,确保您能够顺利配置并使用263企业邮箱。

开始前的准备工作
在开始设置之前,请确保您已经拥有263企业邮箱的账号和密码,并且已经下载并安装了Foxmail客户端软件。这些准备工作是确保后续步骤顺利进行的基础。

第一步:打开Foxmail客户端
1. 启动Foxmail:双击桌面上的Foxmail图标,启动Foxmail客户端。如果您是第一次使用Foxmail,软件可能会自动启动向导,引导您添加第一个邮件账号。您可以跳过这一步,稍后手动添加。

第二步:新建账号
1. 选择新建账号:在Foxmail的主界面中,点击右上角的“文件”菜单,选择“新建账号”。

2. 选择邮箱类型:在弹出的窗口中,选择“其他邮箱”选项,然后点击“下一步”。
3. 输入邮箱信息:在“电子邮件地址”栏中输入您的263企业邮箱地址,然后设置您的账户名称(可自定义),点击“下一步”。
第三步:填写账号密码
1. 输入密码:在“密码”栏中输入您的263企业邮箱密码,并勾选“保存密码”选项,以便下次登录时无需再次输入密码。
2. 点击下一步:完成密码输入后,点击“下一步”继续。
第四步:手动设置服务器
1. 选择手动设置:Foxmail会自动检测邮箱服务器的设置,但为了确保准确,建议选择“手动设置”。
2. 输入服务器地址:
POP服务器:如果您选择POP3协议,服务器地址为pop.263.net。未勾选SSL时,端口号为110;勾选SSL时,端口号为1995。
IMAP服务器:如果您选择IMAP协议,服务器地址为imap.263.net。未勾选SSL时,端口号为143;勾选SSL时,端口号为993。
SMTP服务器:SMTP服务器地址为smtp.263.net。未勾选SSL时,端口号为25;勾选SSL时,端口号为465。
第五步:完成账号设置
1. 填写其他选项:根据您的需求,设置是否开启SSL加密、是否保留服务器上的邮件副本等选项。
2. 点击完成:设置完成后,点击“完成”按钮。
第六步:测试连接
1. 自动测试:Foxmail会自动尝试连接到您的263企业邮箱服务器进行测试。
2. 检查设置:如果测试失败,请检查您的邮箱地址、密码以及服务器地址是否填写正确,并重新进行设置。
第七步:查看和管理邮箱
1. 查看账户:完成上述步骤后,您可以在Foxmail的主界面中看到您的263企业邮箱账户。点击该账户,即可查看收件箱、发件箱、草稿箱等邮件文件夹。
2. 管理邮件:您可以使用Foxmail来发送和接收邮件,进行邮件管理操作,如新建邮件、回复邮件、删除邮件等。
注意事项
1. 账号安全:为了保障您的账号安全,建议不要在公共计算机上保存您的密码。如果需要在多台计算机上使用Foxmail,可以考虑使用Foxmail的账号同步功能。
2. 网络稳定性:确保您的网络连接稳定,以便Foxmail能够顺利连接到263企业邮箱服务器。
3. 软件更新:定期检查并更新Foxmail客户端,以获得最新的功能和安全修复。
扩展知识:nslookup查询MX记录
虽然大多数情况下,您可以直接使用上述步骤中的服务器地址,但在某些情况下,您可能需要通过nslookup查询MX记录来确定您的企业邮箱服务器地址。
1. 打开命令行:在Windows系统中,您可以打开“命令提示符”(cmd);在Mac或Linux系统中,您可以打开“终端”。
2. 输入nslookup命令:在命令行中输入`nslookup -query=MX your-email-domain.com`,其中`your-email-domain.com`替换为您的邮箱域名(例如`263.net`)。
3. 查看MX记录:命令执行后,您会看到与该域名关联的MX记录及其对应的服务器地址。
总结
通过以上步骤,您已经成功在Foxmail客户端中设置了263企业邮箱。这一过程包括打开Foxmail客户端、新建账号、填写账号密码、手动设置服务器、完成账号设置、测试连接以及查看和管理邮箱。同时,本文还提供了一些注意事项和扩展知识,以帮助您更好地理解和使用Foxmail客户端。
Foxmail作为一款功能强大的邮件管理软件,能够为您提供便捷、高效的邮件
- 上一篇: 如何开启安卓微信夜间(黑暗)模式
- 下一篇: 揭秘:脚本背后的真正含义
-
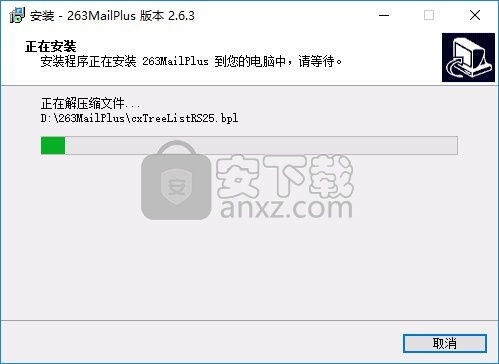 寻找263企业邮箱?一键直达登录入口,轻松管理您的商务通讯!资讯攻略10-24
寻找263企业邮箱?一键直达登录入口,轻松管理您的商务通讯!资讯攻略10-24 -
 如何在IE浏览器中设置兼容模式?资讯攻略11-12
如何在IE浏览器中设置兼容模式?资讯攻略11-12 -
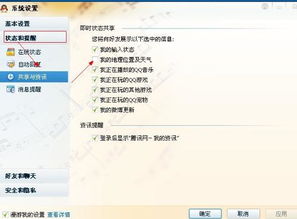 如何在QQ中设置显示天气?资讯攻略12-05
如何在QQ中设置显示天气?资讯攻略12-05 -
 掌握发送电子邮件的技巧,轻松与他人沟通!资讯攻略11-07
掌握发送电子邮件的技巧,轻松与他人沟通!资讯攻略11-07 -
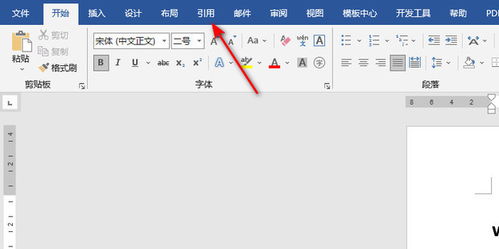 如何在Word中设置字体颜色?资讯攻略02-10
如何在Word中设置字体颜色?资讯攻略02-10 -
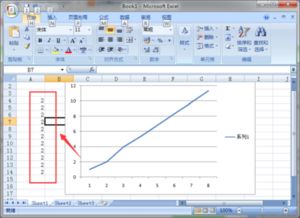 如何在Excel中设置图表横坐标?资讯攻略12-07
如何在Excel中设置图表横坐标?资讯攻略12-07