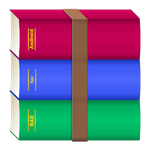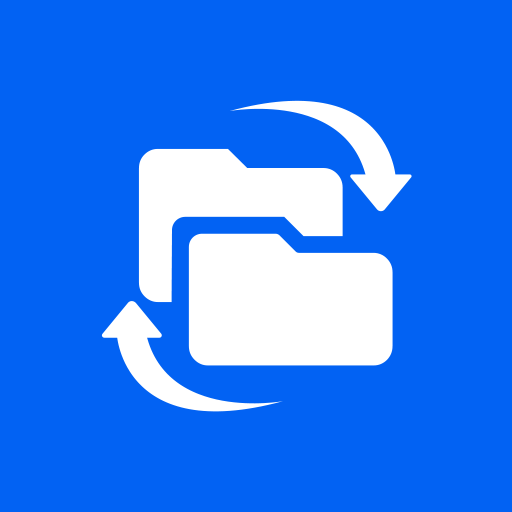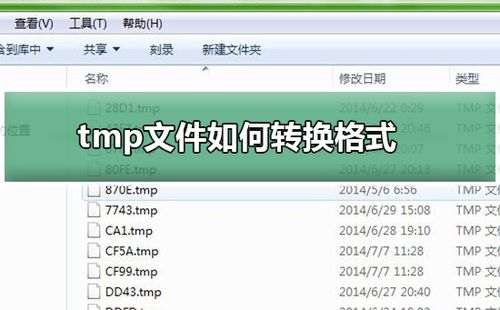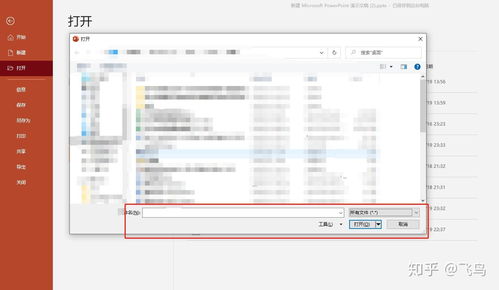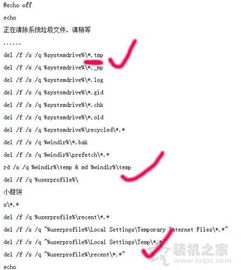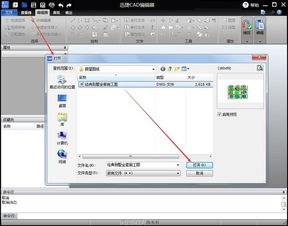如何打开TMP格式文件及所需软件
tmp格式文件怎么打开,tmp文件用什么软件打开

TMP文件是一种常见的临时文件,它们通常是由操作系统或各种应用程序在运行时自动创建的。这些文件主要用于存储临时数据,帮助应用程序在执行过程中保持效率。然而,有时我们可能会遇到需要手动打开或处理TMP文件的情况。那么,TMP文件怎么打开?又该用什么软件来打开它们呢?

首先,要明确的是,TMP文件本身并不是一种特定的文件类型,而是许多不同类型临时文件的统称。因此,它们的打开方式可能因创建它们的程序而异。以下是一些常见的TMP文件打开方法以及可以使用的软件。
一、自动恢复功能
在某些情况下,TMP文件可能是某个应用程序崩溃或意外关闭后留下的临时文件。如果这是Word或Excel等Microsoft Office程序创建的TMP文件,那么你可以尝试使用Office的自动恢复功能来打开这些文件。
1. 打开Word或Excel:启动相应的Office程序。
2. 查找自动恢复文件:通常,Office会在“文档恢复”任务窗格中自动列出最近尝试打开或保存的临时文件。
3. 恢复文件:选择所需的TMP文件,然后单击“打开”或“恢复”按钮。
二、手动重命名
有时,TMP文件可能是某个应用程序在创建过程中未能正确保存的文件。在这种情况下,你可以尝试将TMP文件的扩展名更改为正确的文件类型,然后尝试打开它。
1. 找到TMP文件:在文件资源管理器中找到所需的TMP文件。
2. 重命名文件:右键单击文件,选择“重命名”选项。然后,将文件扩展名(例如,.tmp)更改为正确的文件类型(例如,.docx对于Word文档)。
3. 打开文件:使用相应的程序打开已重命名的文件。
注意:在重命名文件扩展名之前,请确保你了解文件的原始类型,并且知道正确的扩展名。如果更改错误的扩展名,可能会导致文件损坏或无法打开。
三、使用通用文件查看器
如果你不确定TMP文件的原始类型,或者无法找到适当的程序来打开它,那么你可以尝试使用通用文件查看器来打开TMP文件。这些工具通常能够显示文件的基本内容,尽管它们可能无法提供与原始程序相同的格式或功能。
1. 下载并安装通用文件查看器:例如,Notepad(文本编辑器)或HxD(十六进制编辑器)等。
2. 打开TMP文件:使用已安装的通用文件查看器打开TMP文件。这些工具通常支持拖放操作,因此你可以直接将TMP文件拖到查看器的窗口中。
四、专用软件
有时,TMP文件可能是由特定的应用程序创建的,这些应用程序需要特定的软件才能打开。例如,某些图形设计程序或视频编辑软件可能会创建包含特定数据格式的TMP文件。在这种情况下,你需要使用与这些程序兼容的软件来打开TMP文件。
1. 确定TMP文件的来源:了解TMP文件是由哪个应用程序创建的。
2. 下载并安装相应的软件:从官方网站或可信的软件分发平台下载并安装与TMP文件兼容的软件。
3. 打开TMP文件:使用已安装的软件打开TMP文件。
五、在线工具
此外,还有一些在线工具和服务可以帮助你打开TMP文件。这些工具通常支持多种文件类型,并且可以在浏览器中直接使用,无需下载任何软件。
1. 搜索在线TMP文件查看器:使用搜索引擎查找可用的在线工具。
2. 上传TMP文件:按照在线工具的说明上传TMP文件。
3. 查看文件内容:在浏览器中查看TMP文件的内容。
注意:在上传任何文件到在线工具之前,请确保你信任该工具和服务提供商,并且了解他们的隐私政策和数据处理方式。此外,避免上传包含敏感或机密信息的文件。
六、命令行工具
如果你熟悉命令行操作,那么你可以使用命令行工具来打开或转换TMP文件。例如,在Windows操作系统中,你可以使用PowerShell或命令提示符来执行文件操作。
1. 打开PowerShell或命令提示符:按下Win+R键,输入`powershell`或`cmd`,然后按Enter键。
2. 导航到TMP文件所在目录:使用`cd`命令导航到包含TMP文件的文件夹。
3. 执行文件操作:使用适当的命令来查看、复制、移动或转换TMP文件。例如,你可以使用`type`命令来查看文本类型的TMP文件内容。
七、注意事项
1. 备份文件:在尝试打开或修改TMP文件之前,请务必备份原始文件。这有助于防止因操作不当而导致的数据丢失或损坏。
2. 了解文件类型:在尝试打开TMP文件之前,请尽可能了解文件的原始类型和正确的扩展名。这有助于确保你使用正确的程序或工具
- 上一篇: 轻松学会!儿童简易百合花折纸教程
- 下一篇: 如何巧妙填写个人专长,提升简历吸引力
-
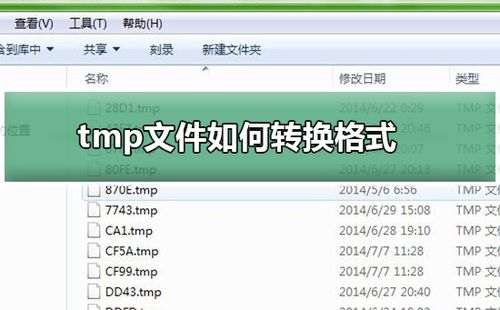 TMP文件格式介绍及打开方法资讯攻略11-07
TMP文件格式介绍及打开方法资讯攻略11-07 -
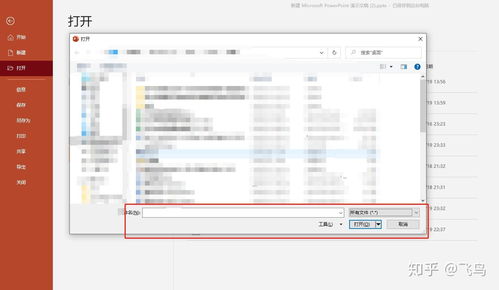 TMP文件怎样转换成TXT格式?资讯攻略12-05
TMP文件怎样转换成TXT格式?资讯攻略12-05 -
 揭秘“tmp”格式:如何识别它的作用与价值?资讯攻略12-05
揭秘“tmp”格式:如何识别它的作用与价值?资讯攻略12-05 -
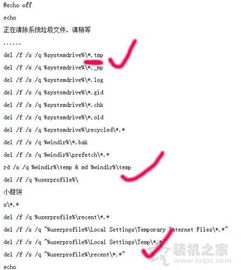 揭秘“.tmp”文件:这是什么?如何轻松打开?资讯攻略12-07
揭秘“.tmp”文件:这是什么?如何轻松打开?资讯攻略12-07 -
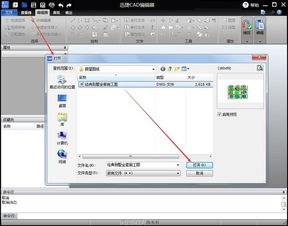 如何打开DWG格式文件:打开方法指南资讯攻略11-23
如何打开DWG格式文件:打开方法指南资讯攻略11-23 -
 如何打开EPS格式文件:推荐软件资讯攻略11-01
如何打开EPS格式文件:推荐软件资讯攻略11-01