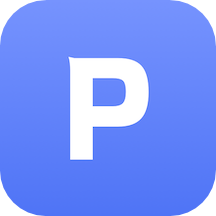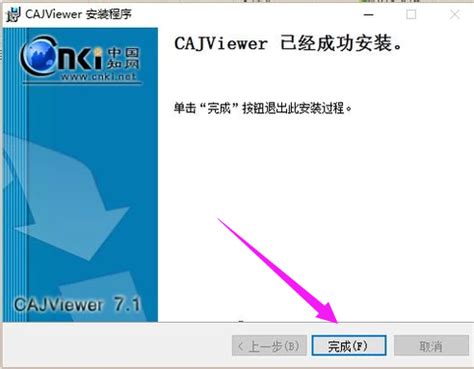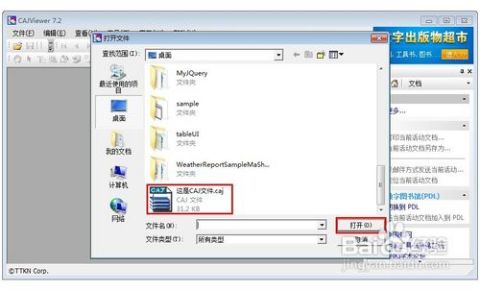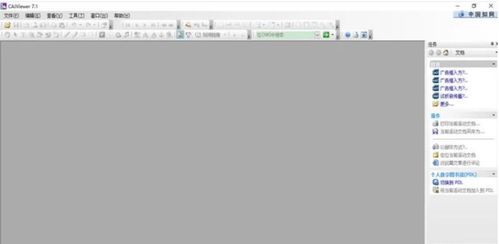如何让CAJViewer的工具条复位

CAJViewer作为一款功能强大的文档阅读器,广泛应用于学术、研究和教育领域。它支持多种文档格式,如CAJ、PDF、KDH等,为用户提供了丰富的阅读工具。然而,在使用过程中,有时我们可能会不小心更改了工具条的布局或设置,导致界面变得不熟悉或难以使用。那么,如何复位CAJViewer的工具条,恢复到默认设置呢?以下是一些实用的方法和步骤,希望能帮助您轻松解决这一问题。

方法一:通过软件设置复位
大多数软件都提供了恢复到默认设置的选项,CAJViewer也不例外。您可以通过以下步骤将工具条和界面布局恢复到原始状态:

1. 打开CAJViewer:启动您的CAJViewer软件。
2. 进入设置菜单:在菜单栏中找到“设置”、“首选项”或“个性化”选项。具体位置可能因软件版本而异,但通常可以在菜单的顶部或右侧找到。
3. 查找恢复选项:在设置菜单中,寻找“还原默认”、“重置配置”或类似的选项。这通常是一个能够一键恢复所有设置到默认状态的选项。
4. 应用并保存:选择恢复默认设置后,点击“应用”或“确定”按钮保存更改。此时,您的工具条和界面布局应该已经恢复到初始状态。
方法二:自定义界面重置
CAJViewer还提供了自定义界面布局的功能,您可以通过这些设置来重置工具条:
1. 打开设置菜单:与上述方法类似,首先进入软件的设置菜单。
2. 查找自定义选项:在设置菜单中,找到与“自定义界面”、“重置布局”或“重置工具栏”相关的选项。
3. 重置布局:选择重置布局或重置工具栏的选项,并按照提示操作。这通常会将工具条恢复到默认位置,并恢复所有已更改的设置。
4. 保存更改:完成设置后,确保点击“应用”或“确定”按钮保存更改。
方法三:删除配置文件
一些软件会使用特定的配置文件来记录用户的界面设置。对于CAJViewer,您可以通过删除这些配置文件来重置界面布局:
1. 关闭CAJViewer:首先,确保CAJViewer软件已经完全关闭,以免在删除文件时发生冲突。
2. 定位配置文件:通常,这些配置文件会存储在软件的安装目录或用户文档目录中。您可以在这些位置查找与CAJViewer相关的配置文件。
3. 删除配置文件:找到配置文件后,将其删除。请注意,在删除文件之前,最好先备份一份,以防万一需要恢复。
4. 重启CAJViewer:重新启动CAJViewer软件,此时,软件应该会使用默认的配置文件来加载界面布局,从而恢复工具条到初始状态。
方法四:卸载并重新安装软件
如果以上方法都无法解决问题,您可以考虑卸载并重新安装CAJViewer软件。这将确保所有设置和配置文件都被完全清除,并将软件还原到最初的状态:
1. 卸载软件:在Windows系统中,您可以通过控制面板的“程序和功能”选项找到CAJViewer,并选择卸载。按照提示完成卸载过程。
2. 删除残留文件:卸载完成后,最好检查软件的安装目录和用户文档目录,确保所有与CAJViewer相关的文件都被删除。这有助于避免任何潜在的冲突或残留设置。
3. 重新安装软件:从官方网站或可靠的下载源重新下载CAJViewer的安装包,并按照提示进行安装。安装过程中,确保选择默认的安装选项和设置,以便软件能够使用默认的界面布局和工具条设置。
4. 启动软件并检查:安装完成后,启动CAJViewer软件,并检查工具条和界面布局是否已经恢复到默认状态。
实用功能介绍
在复位工具条的同时,不妨了解一下CAJViewer的一些实用功能,这些功能将大大提高您的阅读效率:
书签功能:在文档浏览过程中,如果遇到重要的页面或段落,可以使用书签功能进行标记。这样,下次打开文档时,就可以快速定位到这些位置。
页面导航:CAJViewer提供了多种页面导航方式,如跳转到指定页码、前进/后退、连续阅读等。这些功能可以帮助您快速找到需要的内容。
图像选择和文字识别:通过选择图像功能,您可以将文档中的文本或图片以图像的形式复制到剪贴板中。而文字识别功能则可以识别图片中的文字信息,方便您进行进一步的编辑或处理。
注释和标注工具:CAJViewer提供了丰富的注释和标注工具,如直线、曲线、矩形、椭圆等。这些工具可以帮助您在文档中添加各种标注信息,以便更好地理解和记忆内容。
全屏模式:在全屏模式下,您可以
- 上一篇: 轻松掌握:如何计算毛利?
- 下一篇: 轻松玩转QQ:如何设置“戳一戳”功能?
-
 路由器恢复出厂设置详解【实战操作步骤】资讯攻略11-21
路由器恢复出厂设置详解【实战操作步骤】资讯攻略11-21 -
 如何打开CAJ文件资讯攻略11-11
如何打开CAJ文件资讯攻略11-11 -
 如何打开CAJ格式文件资讯攻略11-12
如何打开CAJ格式文件资讯攻略11-12 -
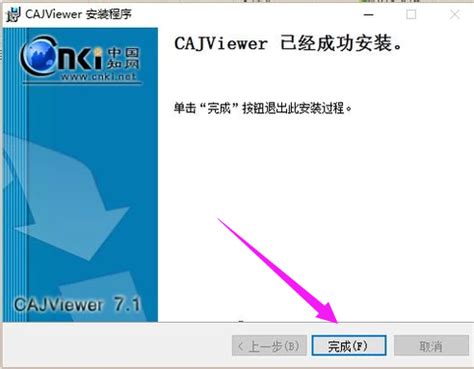 揭秘:轻松打开CAJ文件的实用方法资讯攻略11-12
揭秘:轻松打开CAJ文件的实用方法资讯攻略11-12 -
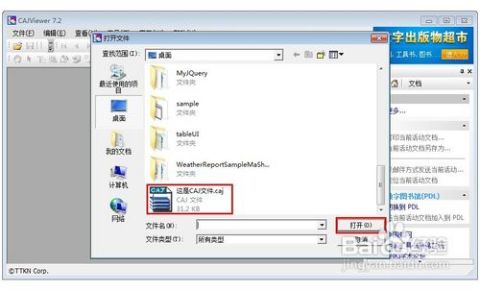 轻松学会:如何打开CAJ格式文件的方法资讯攻略02-26
轻松学会:如何打开CAJ格式文件的方法资讯攻略02-26 -
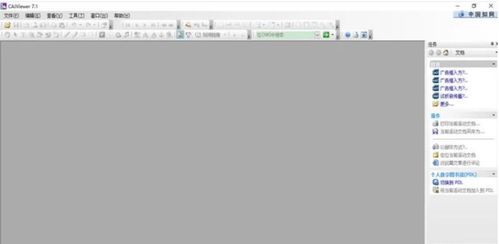 轻松学会:如何打开并阅读CAJ学术文件资讯攻略11-10
轻松学会:如何打开并阅读CAJ学术文件资讯攻略11-10