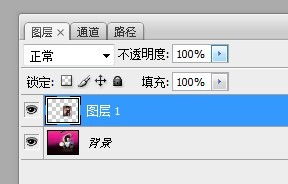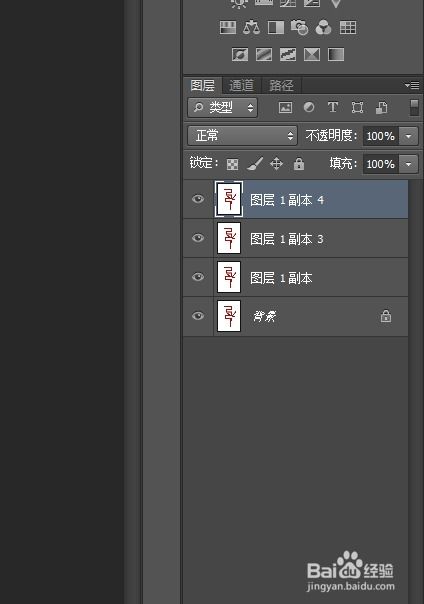如何在Photoshop中轻松合并图层
在Photoshop(简称PS)中,合并图层是设计和照片处理过程中最常见且基础的操作之一。掌握这一技能,可以极大地提高你的工作效率,帮助你更快地完成图像处理任务。以下是一篇详细讲解如何在PS中合并图层的文章,旨在吸引那些对PS图层合并感兴趣的用户。


在PS中,合并图层主要是指将两个或多个图层合并为一个图层,这样可以简化图层面板,并方便后续操作。合并图层有多种方法,可以根据需求选择适合的方式。下面将详细介绍在PS中合并图层的几种常见方法。
方法一:向下合并
向下合并是一种将当前选中图层与下方一个图层合并为一个图层的方法。此方法不保留原图层。
1. 打开图层面板:首先,确保图层面板是打开的。如果图层面板没有显示,可以通过菜单栏的“窗口(Window)”选项,选择“图层(Layers)”来打开它。
2. 选择图层:在图层面板中,找到你想要合并的图层,并确保该图层是当前选中的图层。
3. 右键菜单操作:右键点击选中的图层,弹出菜单中选择“向下合并(Merge Down)”。这样,当前图层就会与其下方的图层合并成一个新的图层。
方法二:合并可见图层
合并可见图层是指将所有可见的图层合并为一个图层,不可见的图层则会被保留但不会被合并。
1. 选择可见图层:在图层面板中,确保你想要合并的图层是可见的(即图层前的眼睛图标是点亮的)。
2. 右键菜单操作:在任意可见图层的名称上右键点击,弹出菜单中选择“合并可见图层(Merge Visible)”。这样,所有可见图层将合并为一个新的图层,不可见的图层依然保留且不可见。
3. 快捷键操作:你也可以通过快捷键Ctrl+Shift+E(Windows)或Command+Shift+E(Mac)来快速合并所有可见图层。
方法三:拼合图像
拼合图像是将所有图层和组全部合并为一个图层,包括不可见的图层。此操作将删除所有原始图层,请谨慎使用。
1. 选择任意图层:在图层面板中,选择任意图层作为操作对象。
2. 右键菜单操作:右键点击选中的图层,弹出菜单中选择“拼合图像(Flatten Image)”。这样,所有图层和组将被合并为一个新的“背景”图层。
3. 快捷键操作:通过快捷键Ctrl+Alt+Shift+E(Windows)或Option+Command+Shift+E(Mac)也可以进行拼合图像操作。但需要注意的是,不同版本的PS快捷键可能有所不同,具体请参考你的PS版本说明。
4. 隐藏图层处理:如果在拼合前有不可见图层,系统会弹出对话框询问“要扔掉隐藏的图层吗?”。点击“确定”后,所有图层将被合并。
方法四:盖印图层
盖印图层是一种将所有可见图层合并为一个新的图层,同时保留原始图层的方法。
1. 确保图层可见:在图层面板中,确保你想要合并的图层是可见的。
2. 快捷键操作:选中组或任意可见图层,按下Ctrl+Shift+Alt+E(Windows)或Command+Shift+Option+E(Mac),即可在所有图层上方自动新建一个图层,这个新图层是所有可见图层合并后的效果。
3. 隐藏图层:如果你不想合并某些图层,只需在盖印前将这些图层的可见性隐藏即可。
方法五:使用图层菜单操作
除了上述几种方法外,还可以通过PS的图层菜单来合并图层。
1. 选择图层:在图层面板中,选择你想要合并的图层。可以按住Ctrl键(Windows)或Command键(Mac),同时点击多个图层进行多选。
2. 图层菜单操作:在菜单栏中选择“图层(Layer)”选项,在下拉菜单中找到“合并图层(Merge Layers)”或“合并可见图层(Merge Visible)”选项,点击即可完成合并操作。
方法六:使用快捷键直接合并
PS还提供了一些快捷键来快速合并图层,这对于需要频繁合并图层的设计师来说非常实用。
1. 合并选定图层:选中你想要合并的图层后,按下Ctrl+E(Windows)或Command+E(Mac),即可将选定的图层合并到下一个图层。
2. 合并所有图层:通过快捷键Ctrl+Shift+E(Windows)或Command+Shift+E(Mac),可以快速合并所有可见图层。但需要注意的是,这个快捷键在某些版本的PS中可能与拼合图像快捷键相同,具体请参考你的PS版本说明。
注意事项
1. 备份图层:在合并图层前,建议备份原始图层,以防需要修改或调整
- 上一篇: 监狱里的生活是怎样的?
- 下一篇: 三角形定义及其关键性质解析
-
 Photoshop中怎样合并图层?资讯攻略11-05
Photoshop中怎样合并图层?资讯攻略11-05 -
 PS中合并多个图层的方法资讯攻略11-04
PS中合并多个图层的方法资讯攻略11-04 -
 PS如何合并图层?资讯攻略11-05
PS如何合并图层?资讯攻略11-05 -
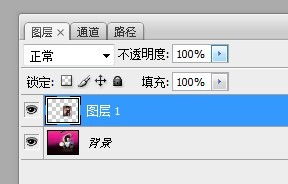 PS中轻松掌握合并图层的两种实用技巧资讯攻略11-04
PS中轻松掌握合并图层的两种实用技巧资讯攻略11-04 -
 PS图层合并技巧:轻松掌握合并方法资讯攻略01-26
PS图层合并技巧:轻松掌握合并方法资讯攻略01-26 -
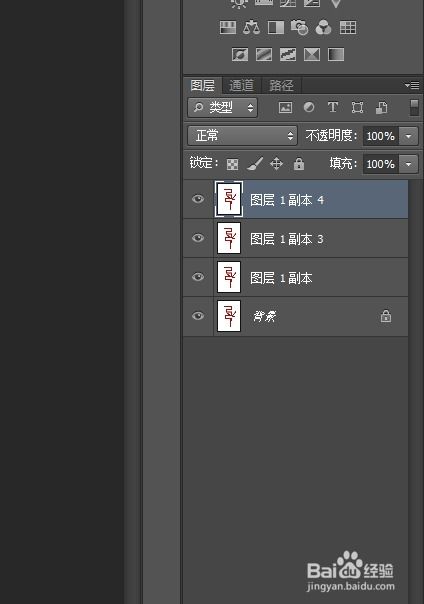 一键复制与合并:Photoshop图层高效整合秘籍资讯攻略11-05
一键复制与合并:Photoshop图层高效整合秘籍资讯攻略11-05