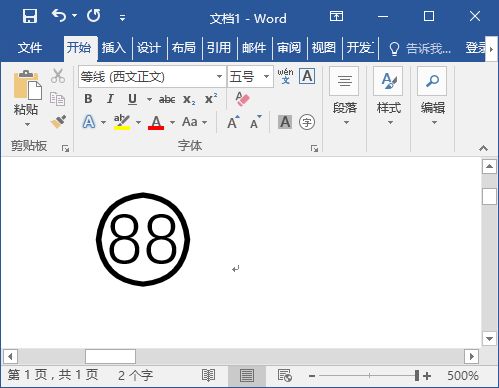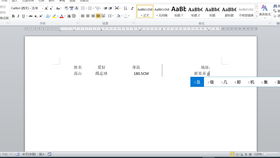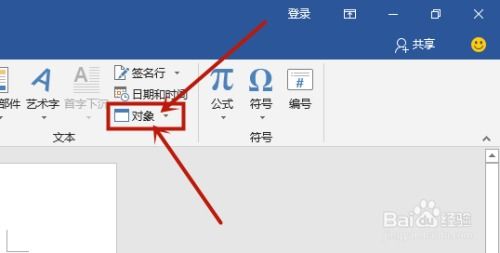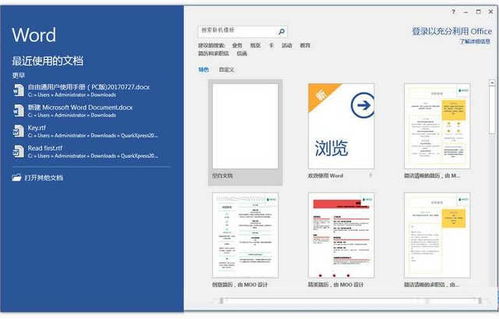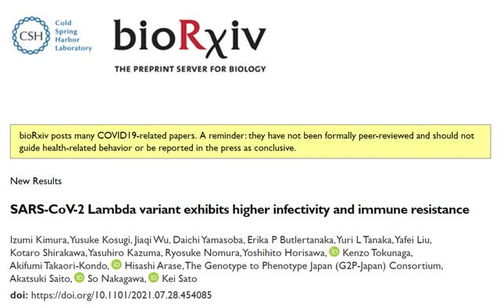Q&A:Word2016里怎样轻松输入X的平均值符号?
在Word2016中,输入X的平均值符号(即在字母X上方加一条横线)是一个相对常见的操作,尤其在处理数学或统计文档时。这一符号代表了某个数据集的平均值,尽管它看似复杂,但在Word2016中,有多种简单的方法可以实现这一操作。以下是详细的步骤,帮助您轻松掌握在Word2016中输入X的平均值符号的方法。

方法一:使用符号菜单
步骤1:准备文档
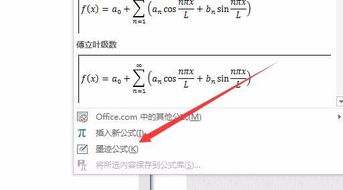
首先,打开Word2016,并创建一个新的或打开一个现有的文档。然后,在需要输入平均值符号的位置,输入字母X。接着,将鼠标光标定位在字母X的前面。
步骤2:打开插入菜单
在Word2016的菜单栏中,找到并点击“插入”选项。这一选项通常位于菜单栏的顶部,靠近“文件”和“开始”选项。
步骤3:找到符号工具
在“插入”菜单中,找到并点击“符号”按钮。这将弹出一个下拉菜单,其中包含了多种符号选项。
步骤4:选择其他符号
在下拉菜单中,选择“其他符号”选项。这将打开一个“符号”对话框,其中包含了一个广泛的符号列表。
步骤5:设置字体为Symbol
在“符号”对话框中,找到“字体”下拉菜单。点击该菜单,并从弹出的选项中选择“Symbol”。这将改变符号列表中的符号类型,使其包含一些特殊的数学符号。
步骤6:选择平均值符号
在Symbol字体下,您会看到一个带有横线的小写字母x,这就是平均值符号。在符号列表中找到它,并点击它。
步骤7:插入符号
选中平均值符号后,点击“插入”按钮。这将把平均值符号插入到文档中,并自动将光标定位在符号的右侧。
步骤8:完成输入
此时,您的文档中就已经成功输入了X的平均值符号。如果需要输入多个平均值符号,可以重复上述步骤。
方法二:使用公式工具
步骤1:准备文档
同样,首先打开Word2016,并创建一个新的或打开一个现有的文档。在需要输入平均值符号的位置,将鼠标光标定位在那里。
步骤2:打开插入菜单
在菜单栏中,找到并点击“插入”选项。
步骤3:找到公式工具
在“插入”菜单中,找到并点击“公式”按钮。这将弹出一个下拉菜单,其中包含了一些公式和数学符号的选项。
步骤4:选择墨迹公式
在下拉菜单中,选择“墨迹公式”选项。这将打开一个数学输入控件窗口,允许您使用鼠标手写公式和符号。
步骤5:手写平均值符号
在数学输入控件窗口中,使用鼠标手写一个X,然后在X的上方画一条横线。系统将自动识别您手写的内容,并将其转换为标准的平均值符号。
步骤6:插入符号
当系统识别出平均值符号后,点击插入按钮。这将把平均值符号插入到文档中。
步骤7:完成输入
此时,您的文档中就已经成功输入了X的平均值符号。这种方法对于手写输入较为灵活,但可能需要一些练习才能准确识别。
方法三:使用字符代码
步骤1:准备文档
首先,打开Word2016,并创建一个新的或打开一个现有的文档。在需要输入平均值符号的位置,输入字母X。然后,将鼠标光标定位在字母X的前面。
步骤2:打开插入菜单
在菜单栏中,找到并点击“插入”选项。
步骤3:找到符号工具
在“插入”菜单中,找到并点击“符号”按钮。然后,在下拉菜单中选择“其他符号”选项。
步骤4:设置字体为Symbol
在“符号”对话框中,找到“字体”下拉菜单,并将其设置为“Symbol”。
步骤5:输入字符代码
在对话框的右下角,有一个“字符代码”输入框。在该输入框中输入“0060”,这是平均值符号的字符代码。
步骤6:插入符号
输入字符代码后,您会在Symbol符号列表中看到一个带有横线的小写字母x。选中它,然后点击“插入”按钮。
步骤7:完成输入
此时,您的文档中就已经成功输入了X的平均值符号。使用字符代码的方法可以更快地找到所需的符号,特别是当您熟悉常用符号的字符代码时。
注意事项
1. 版本差异:请注意,不同版本的Word可能在菜单布局和选项上有所不同。因此,上述步骤可能需要根据您使用的Word版本进行适当调整。
2. 快捷键:
- 上一篇: 解析'高山流水觅知音,人生共有几回同'的深刻含义
- 下一篇: 如何轻松开启小米手机单手模式
-
 掌握在Word中轻松输入x的平均值符号的技巧资讯攻略11-05
掌握在Word中轻松输入x的平均值符号的技巧资讯攻略11-05 -
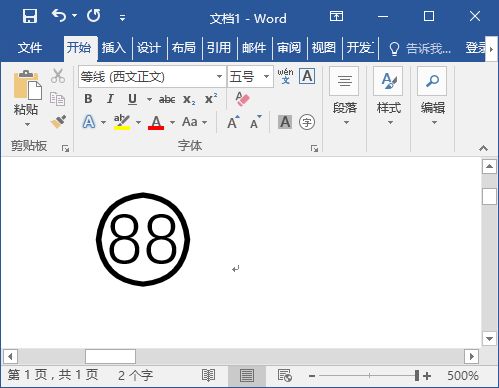 Word2016轻松输入∠角度符号的方法资讯攻略11-13
Word2016轻松输入∠角度符号的方法资讯攻略11-13 -
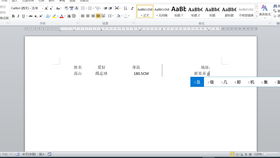 Q&A:解锁Word中制表位功能的那些超实用技巧资讯攻略10-30
Q&A:解锁Word中制表位功能的那些超实用技巧资讯攻略10-30 -
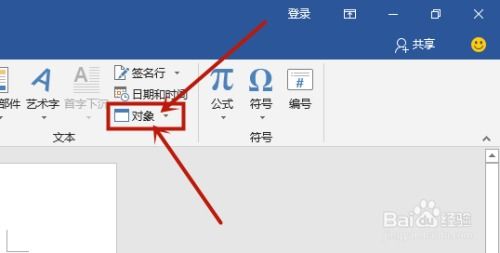 MathType秘籍:轻松输入公式x的平均数资讯攻略11-04
MathType秘籍:轻松输入公式x的平均数资讯攻略11-04 -
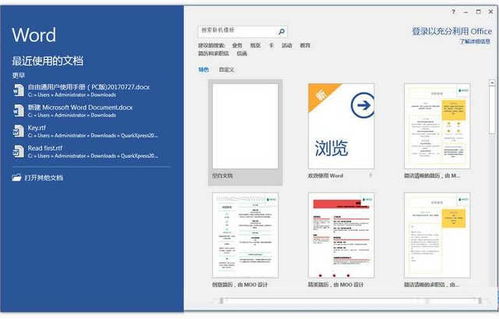 在Word和Excel里怎样打出六角括号?资讯攻略11-06
在Word和Excel里怎样打出六角括号?资讯攻略11-06 -
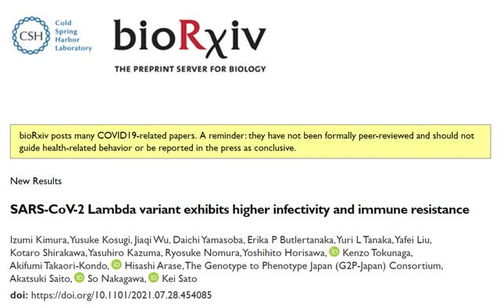 Word中怎样输入拉姆达符号(Lambda)?资讯攻略11-03
Word中怎样输入拉姆达符号(Lambda)?资讯攻略11-03