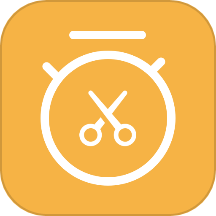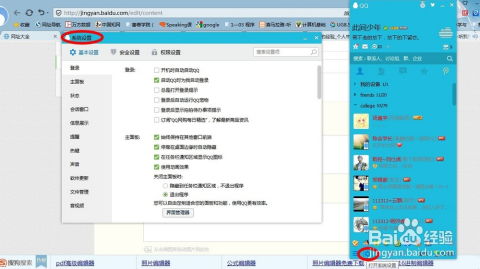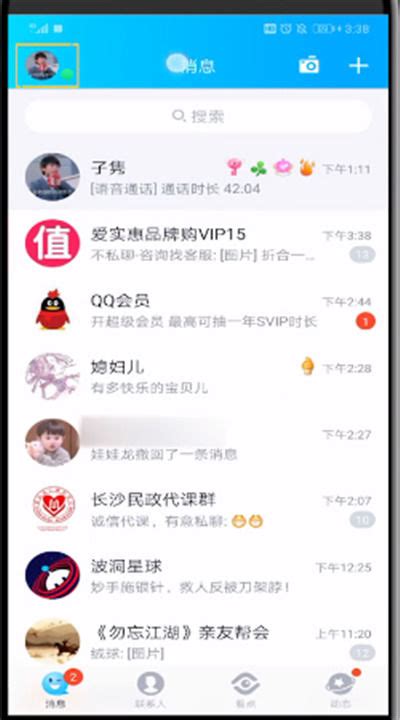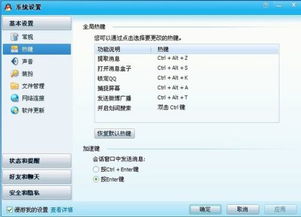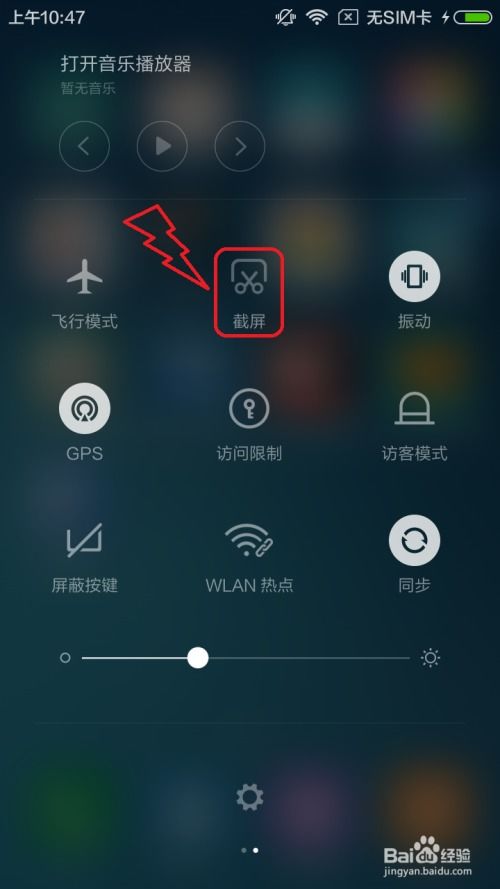五种实用的电脑截屏方法
电脑截屏的五种实用方法
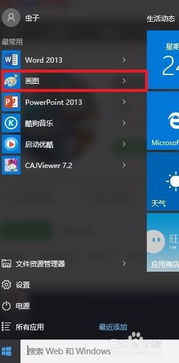
在日常使用电脑的过程中,截屏功能无疑是一个非常实用的工具。无论是为了保存重要的信息、分享有趣的图片,还是为了制作教程和演示文稿,截屏都能帮助我们快速捕捉屏幕上的内容。本文将介绍五种常用的电脑截屏方法,以满足不同用户的需求。

方法一:使用键盘快捷键

这是最简单、最常用的截屏方法,适用于大多数Windows和Mac电脑。
Windows系统:
1. 全屏截图:按下键盘上的“PrtScn”(Print Screen)键,屏幕上的内容将被复制到剪贴板中。然后,可以打开画图工具(或其他图像编辑软件),粘贴(Ctrl+V)并保存截图。
2. 活动窗口截图:按下“Alt+PrtScn”键,将只捕获当前活动窗口的内容,而不是整个屏幕。
3. 区域截图:按下“Win+Shift+S”键,屏幕将变暗,并出现十字光标。拖动光标选择想要截取的屏幕区域,截图将被保存到剪贴板中,可以粘贴到需要的软件中。
Mac系统:
1. 全屏截图:按下“Command+Shift+3”键,屏幕上的内容将被保存为PNG格式的图片,并存储在桌面上。
2. 区域截图:按下“Command+Shift+4”键,光标将变成一个十字准线。拖动光标选择想要截取的屏幕区域,截图将被保存到桌面上。
3. 窗口截图:按下“Command+Shift+4+空格键”键,光标将变成一个相机图标。将相机图标移动到想要截取的窗口上并点击,该窗口的内容将被保存为截图。
方法二:使用系统自带的截图工具
Windows和Mac系统都自带了功能强大的截图工具,可以满足更高级的截图需求。
Windows系统:
1. 截图和草图工具:在Windows 10及更高版本中,可以按下“Win+S”键打开搜索框,输入“截图和草图”并打开该工具。在这里,可以选择全屏截图、窗口截图或区域截图,并可以对截图进行编辑和保存。
2. Snipping Tool(截图工具):在Windows 7和8中,可以使用“截图工具”进行区域截图、窗口截图或自由形状截图。截图后,还可以进行标注和保存。
Mac系统:
1. 截屏工具(Grab):在Mac的“应用程序/实用工具”文件夹中,可以找到“Grab”应用程序。它提供了多种截图模式,包括全屏、选择区域、窗口和定时截图。
2. 预览应用:在Mac上,还可以使用“预览”应用进行截图。打开“预览”,选择“文件”菜单中的“从屏幕截图”选项,然后选择想要的截图模式。
方法三:使用第三方截图软件
除了系统自带的工具外,还有许多第三方截图软件可供选择。这些软件通常提供了更多的功能和自定义选项。
1. Snagit:这是一款功能强大的截图工具,支持全屏、窗口、区域和滚动截图。它还提供了丰富的编辑功能,如标注、文本添加、图像调整等。
2. Lightshot:这是一款轻量级的截图工具,支持快速截图和分享。它有一个直观的界面,可以方便地选择截图区域并进行编辑。
3. PicPick:这是一款免费的截图工具,提供了多种截图模式、编辑功能和图像管理工具。它还支持屏幕录制和颜色选择器等功能。
方法四:使用浏览器扩展
如果你经常需要在浏览器中截图,那么可以考虑使用浏览器扩展来简化这个过程。
1. Nimbus Screenshot:这是一款适用于Chrome和Firefox的截图扩展,支持全屏、区域和滚动截图。它还提供了云存储和分享功能,方便将截图保存到云端或与他人分享。
2. Awesome Screenshot:这也是一款流行的浏览器截图扩展,支持全屏、区域和可见区域截图。它还提供了标注、文本添加和模糊处理等功能。
3. FireShot:这是一款适用于Firefox的截图扩展,支持全屏、区域、窗口和滚动截图。它还提供了多种编辑功能和一键分享到社交媒体的功能。
方法五:使用游戏栏(仅限Windows 10及更高版本)
如果你是一个游戏玩家,或者需要在全屏应用程序中截图,那么Windows 10及更高版本中的游戏栏将是一个不错的选择。
1. 打开游戏栏:按下“Win+G”键,将打开游戏栏。如果当前没有运行游戏或全屏应用程序,可能需要手动启用游戏栏功能。
2. 截图:在游戏栏中,点击“截图”按钮,将捕获当前屏幕的内容。截图将被保存到“视频”文件夹中的“捕获”子文件夹里。
- 上一篇: 揭秘脚刹驻车的高效制动方法
- 下一篇: Word文档中怎样插入空集符号?
-
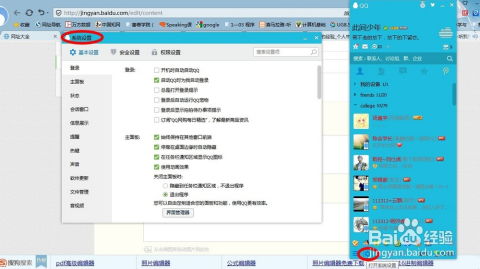 QQ截屏使用方法指南资讯攻略11-25
QQ截屏使用方法指南资讯攻略11-25 -
 微信截图技巧大揭秘:轻松掌握截屏方法资讯攻略11-18
微信截图技巧大揭秘:轻松掌握截屏方法资讯攻略11-18 -
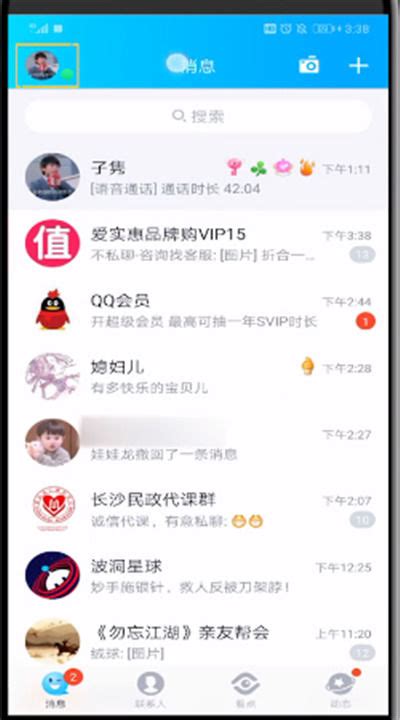 QQ截屏操作方法指南资讯攻略11-24
QQ截屏操作方法指南资讯攻略11-24 -
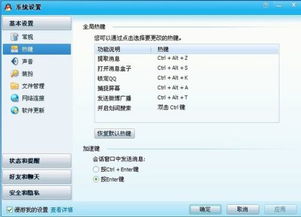 电脑QQ如何设置和使用截屏快捷键?资讯攻略10-30
电脑QQ如何设置和使用截屏快捷键?资讯攻略10-30 -
 玉器鉴别:五种实用简易方法资讯攻略11-15
玉器鉴别:五种实用简易方法资讯攻略11-15 -
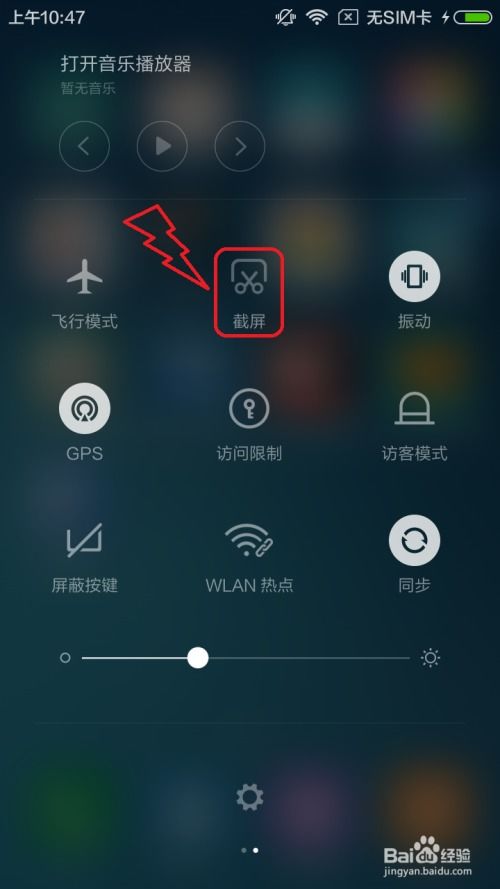 安卓手机截屏方法指南资讯攻略02-25
安卓手机截屏方法指南资讯攻略02-25